Loading a prescription – Ag Leader EZ-Guide 500 Variable Rate Getting Started Guide User Manual
Page 7
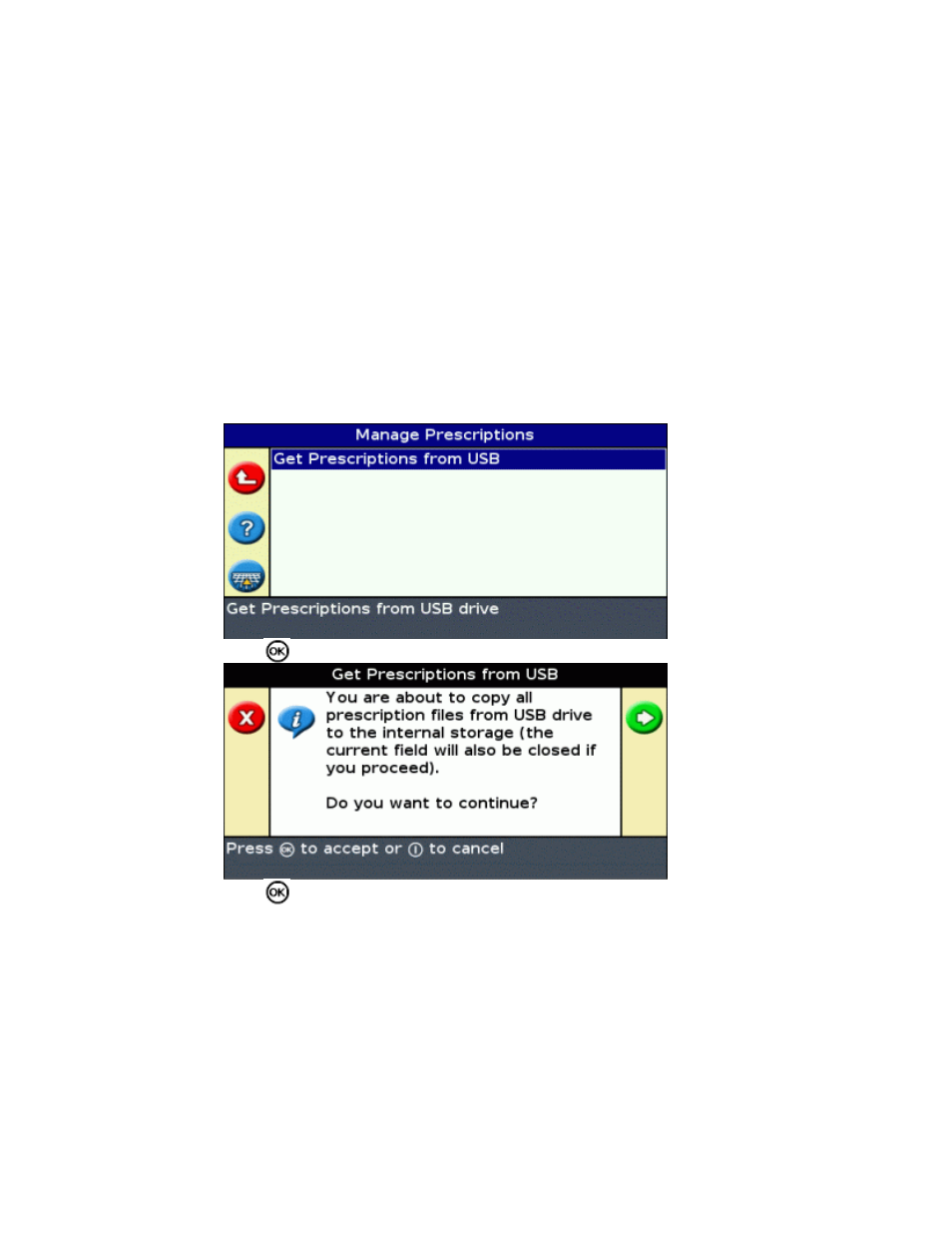
Using your office computer, copy the three Shapefile files (.shp, .dbf, .shx) into the
\AgGPS\Prescriptions\ folder on a USB drive.
1.
Note: The EZ−Guide 500 will only detect prescription files located in the \AgGPS\Prescriptions\ folder
on the USB drive.
Note: If the USB drive does not already have the correct folders set up, you can insert the USB drive into
the EZ−Guide 500 lightbar, turn it on and wait until the lightbar has detected the USB drive, and then
turn the lightbar off. The lightbar will automatically create the folders on the USB drive.
Insert the USB drive into the EZ−Guide 500 lightbar and turn it on. Wait for the green USB icon to
appear on the main map screen.
2.
If the lightbar is not already in Advanced mode, change it to Advanced mode by selecting Configuration /
User Mode.
3.
To copy the prescriptions from the USB drive to the lightbar:
4.
Select Configuration / Data Management / Manage Prescriptions / Get Prescriptions from USB .
a.
Press
. A warning message appears.
b.
Press
. The prescriptions are copied.
c.
To delete a prescription, select Configuration / Data Management / Manage Prescriptions / Delete Prescriptions .
Loading a Prescription
Once a prescription has been imported into the EZ−Guide 500 lightbar, it can be loaded for display.
Prescriptions are loaded as part of the New Field wizard.
5
