Defragmentation, Io accelerator naming – HP PCIe IO Accelerators for ProLiant Servers User Manual
Page 50
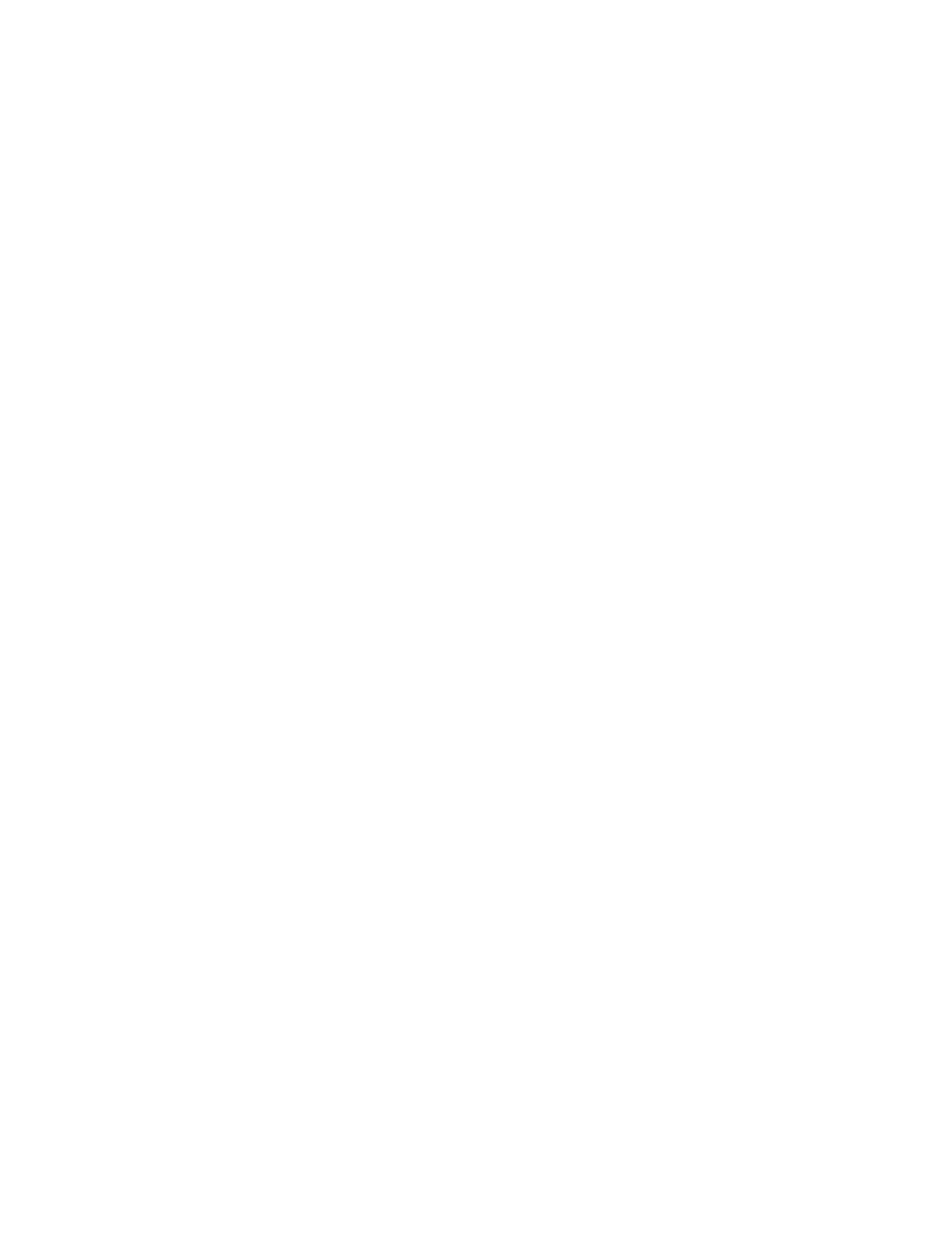
Windows Server environments 50
5.
Restart the computer.
6.
Download the latest driver from the HP website
7.
Either unzip or run the Windows® package to copy the files to a convenient directory.
8.
Go to Device Manager.
9.
In the console tree at the left, expand the HP IO Accelerator item.
10.
Select System Devices with pre-2.1 drivers.
11.
Remove all but one of the IO Accelerators from the tree.
12.
Right-click the remaining IO Accelerator.
13.
Click Update Driver Software. If necessary, see "Manual installation on Windows Server (on page
)" for details on the remaining steps to install the updated driver. Windows now detects your IO
Accelerator.
14.
Perform a hardware refresh in Device Manager. The other IO Accelerators are recognized, and the
updated driver is used for them.
15.
Re-attach the IO Accelerators in the RAID configuration.
16.
Go to Windows Disk Manager and bring the RAID volume online.
Defragmentation
The IO Accelerator does not need to be defragmented. However, some Windows® versions automatically
run defragmentation as a scheduled task. If necessary, turn off automatic defragmentation.
IO Accelerator naming
The IO Accelerator receives an identification name and number as part of the installation process. The
syntax is fctx, where x is the number of the bus where you installed the IO Accelerator. Use the IO
Accelerator Management Tool to view this bus number, or follow these steps:
1.
Select Start > Control Panel > System > Hardware > Device Manager.
