Manage your bluetooth settings, View and print bluetooth settings – HP Photosmart D7560 Printer User Manual
Page 25
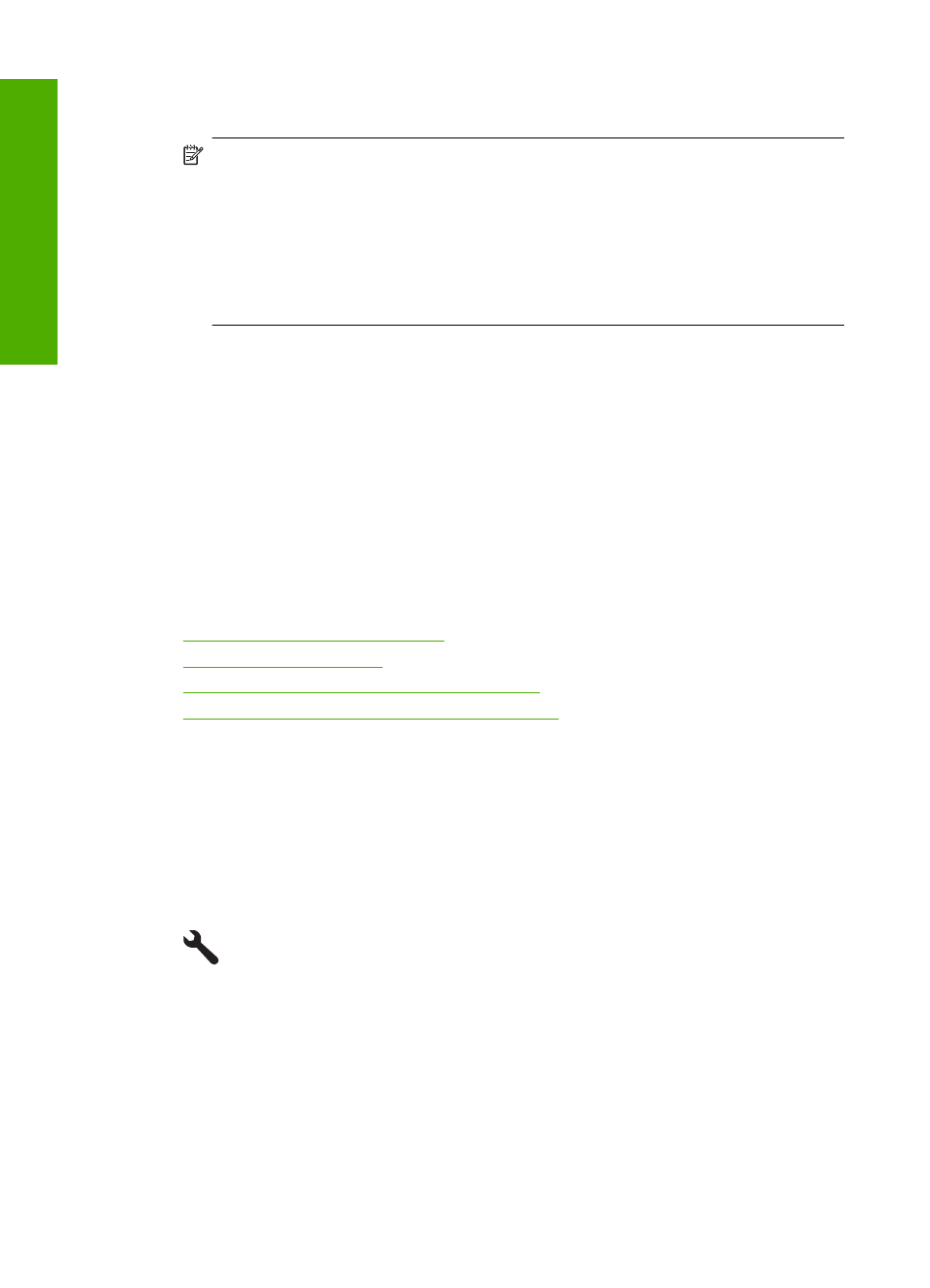
To install and print using the Widcomm stack
1.
Make sure that you have installed the product software on the computer.
NOTE:
The purpose of installing the software is to make sure the printer driver
is available for the Bluetooth
®
connection. Therefore, if you have already installed
the software, you do not need to reinstall it. If you want both a USB and a
Bluetooth
®
connection to the product, install the USB connection first. For more
information, see the Start Here guide. However, if you do not want a USB
connection, select Directly to the computer on the Connection Type screen.
Also, on the Connect Your Device Now screen, select the check box next to If
you are unable to connect your device now... at the bottom of the screen.
2.
Attach an HP Bluetooth Adapter to the front USB port.
3.
Click the My Bluetooth Places icon on the desktop or in the taskbar.
4.
Click View devices in range.
5.
Once the available devices are discovered, double-click the name of the product to
finish the installation.
6.
Print as you would to any printer.
Manage your Bluetooth settings
You can manage Bluetooth settings for the HP Photosmart through the HP Photosmart
control panel.
This section contains the following topics:
•
View and print Bluetooth settings
•
•
Set Bluetooth security for the HP Photosmart
•
Reset Bluetooth settings on the HP Photosmart
View and print Bluetooth settings
You can view and print the Bluetooth settings for the HP Photosmart through the
HP Photosmart control panel.
To view and print Bluetooth settings
1.
Touch the Setup icon.
2.
Touch the down arrow to scroll through the options, and then touch Bluetooth.
3.
Touch View and print Bluetooth settings.
The product shows the Bluetooth settings on the display and then prints them.
Chapter 4
22
Finish setting up the HP Photosmart
Finish set
up
