Information on paper – HP Photosmart D7560 Printer User Manual
Page 104
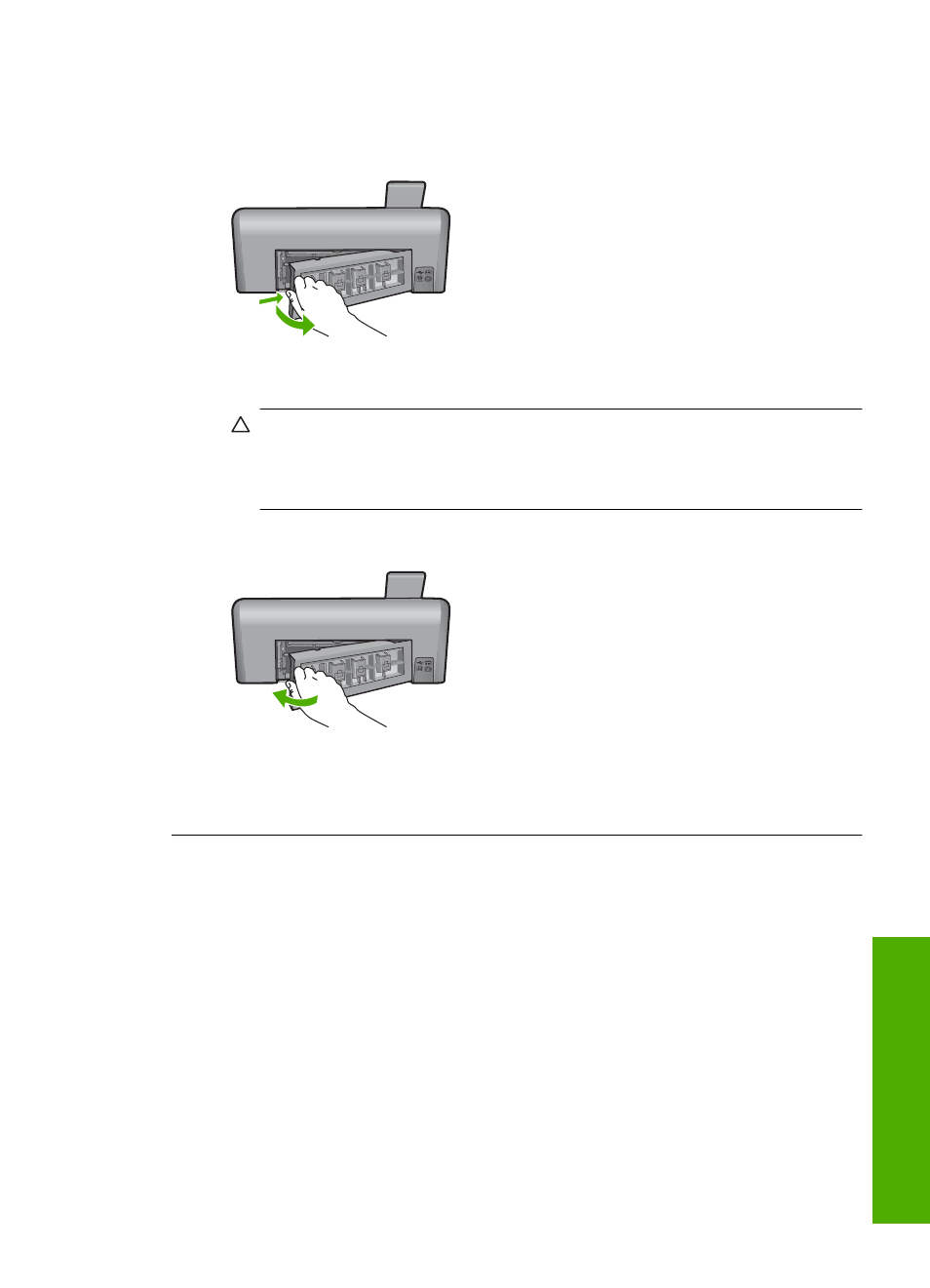
To clear a paper jam from the rear door
1.
Press in the tab on the left side of the rear door to release the door. Remove the
door by pulling it away from the product.
2.
Gently pull the paper out of the rollers.
CAUTION:
If the paper tears when you are removing it from the rollers, check
the rollers and wheels for torn pieces of paper that might be remaining inside
the product. If you do not remove all the pieces of paper from the product,
more paper jams are likely to occur.
3.
Replace the rear door. Gently push the door forward until it snaps into place.
4.
Touch OK to continue the current job.
Cause: Paper had jammed in the product.
Information on paper
The HP Photosmart is designed to work well with most paper types. Test a variety of
paper types before buying a large quantity. Find a paper type that works well and is easy
to purchase. HP papers are designed for the best quality results. In addition, follow these
tips:
•
Do not use paper that is too thin, that has a slick texture, or that stretches easily. It
can feed incorrectly through the paper path, causing paper jams.
•
Store photo media in its original packaging inside a resealable plastic bag on a flat
surface in a cool, dry place. When you are ready to print, remove only the paper you
plan to use immediately. When you have finished printing, return any unused photo
paper to the plastic bag.
•
Do not leave unused photo paper in the input tray. The paper might start to curl, which
might reduce the quality of your printouts. Curled paper can also cause paper jams.
Paper jams
101
Trou
bles
ho
ot
ing
