Photo tray problem – HP Photosmart D7560 Printer User Manual
Page 148
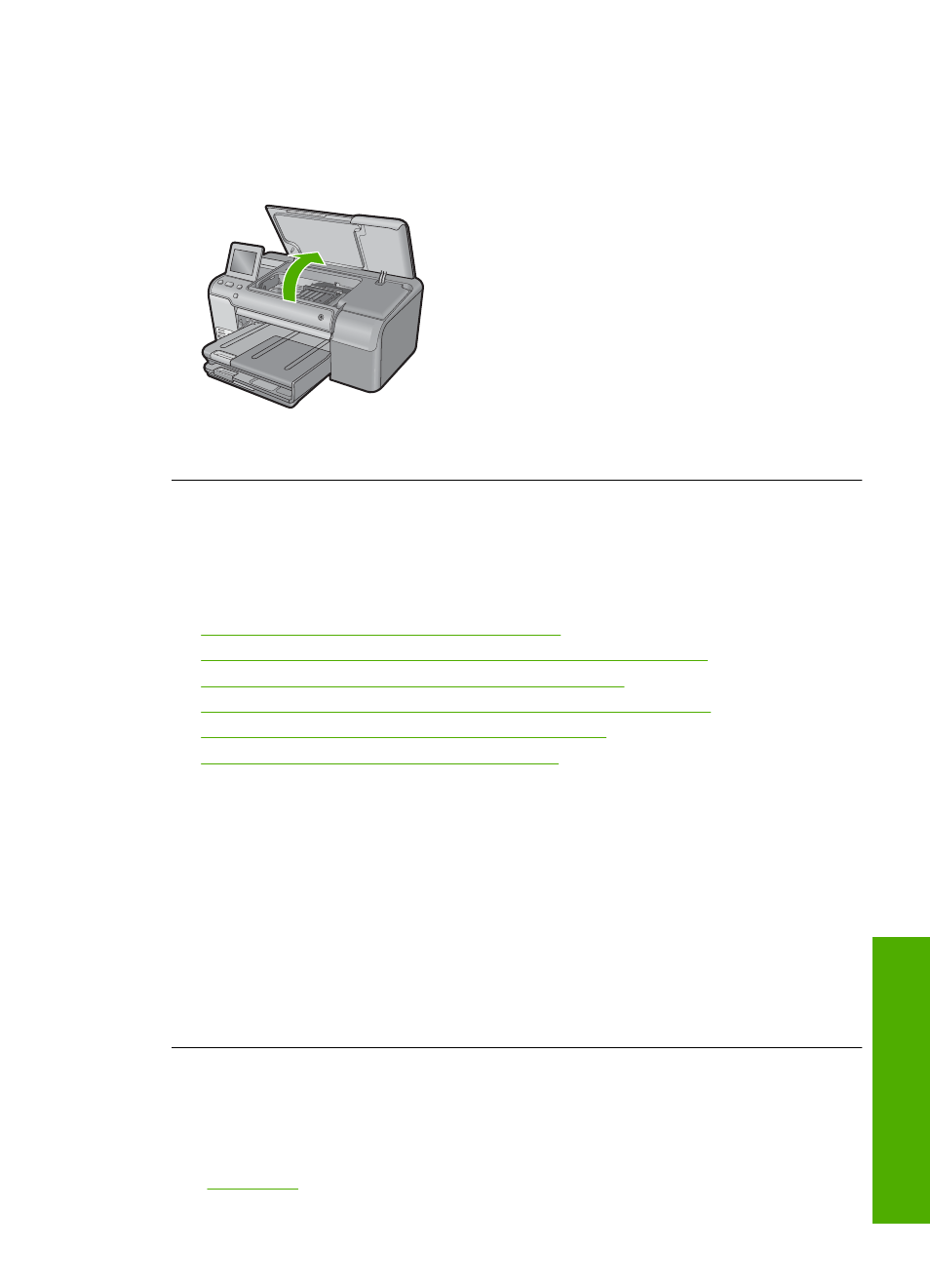
Solution 2: Remove objects that are blocking the print carriage
Solution: Lower the ink cartridge access door to access the print carriage. Remove
any objects that are blocking the print carriage, including any packing materials. Turn
off the product and then turn it on again.
Cause: The print carriage was blocked.
Photo tray problem
Try the following solutions to resolve the issue. Solutions are listed in order, with the most
likely solution first. If the first solution does not solve the problem, continue trying the
remaining solutions until the issue is resolved.
•
Solution 1: Load more paper in the photo tray
•
Solution 2: Make sure paper is loaded correctly in the photo tray
•
Solution 3: Remove excess paper from the photo tray
•
Solution 4: Make sure the sheets of paper are not stuck together
•
Solution 5: Make sure the photo paper is not curled
•
Solution 6: Load one sheet of paper at a time
Solution 1: Load more paper in the photo tray
Solution: If the photo tray is empty or there are only a few sheets remaining, load
more paper in the photo tray. If there is paper in the photo tray, remove the paper,
tap the stack of paper against a flat surface, and reload the paper into the photo tray.
Follow the prompts on the display or the computer screen to continue your print job.
Do not overload the photo tray; make sure the stack of photo paper fits within the
photo tray and is no higher than the top of the paper-width guide.
Cause: There was not enough paper in the photo tray.
If this did not solve the issue, try the next solution.
Solution 2: Make sure paper is loaded correctly in the photo tray
Solution: Make sure you have paper loaded correctly in the photo tray.
For more information, see:
Errors
145
Trou
bles
ho
ot
ing
