Clear paper jams, Where to look for jams – HP Color LaserJet CM1015CM1017 Multifunction Printer series User Manual
Page 209
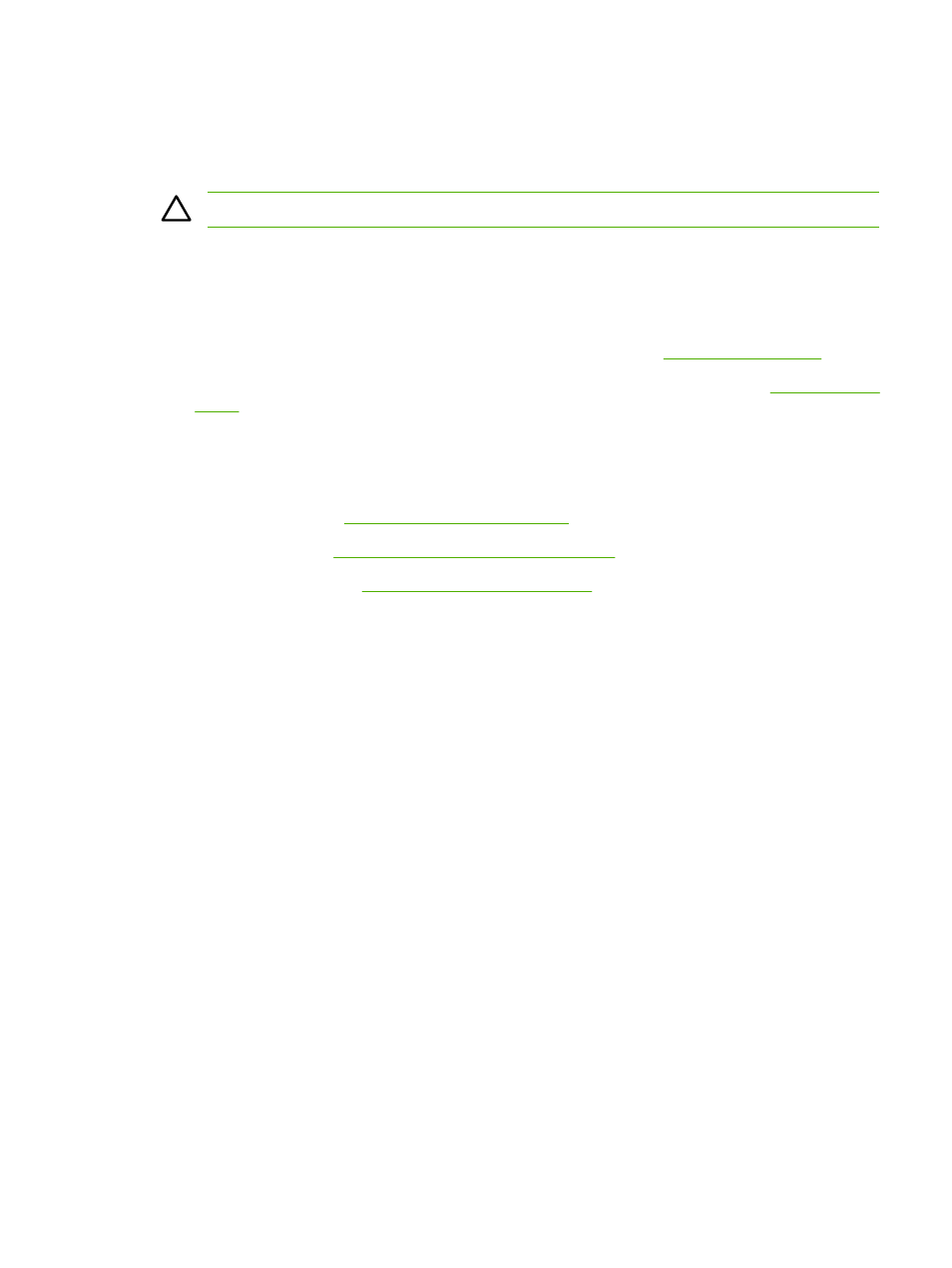
Clear paper jams
Occasionally, paper or other print media can become jammed during a print job. Some causes include
the following events:
CAUTION
Do NOT use any tool or sharp object to help remove paper jams.
●
The input trays are loaded improperly or overfilled.
●
Tray 2 or optional tray 3 is opened during a print job.
●
Too many sheets accumulated in the output area, or sheets blocked the output area.
●
The print media being used does not meet HP specifications. See
.
●
The environment in which the print media was stored is too humid or too dry. See
.
Where to look for jams
Jams can occur in these locations:
●
Inside the MFP. See
Clear jams from inside the MFP
.
●
In input areas. See
Clear jams from tray 2 or optional tray 3
.
●
In the output area. See
Clear jams from tray output area
.
Find and remove the jam by using the instructions on the following pages. If the location of the jam is
not obvious, first look inside the MFP.
Loose toner might remain in the MFP after a jam. This problem should resolve itself after a few sheets
have been printed.
Each section below corresponds to an area where a paper jam could occur. Use the following
procedures to clear the jam. In all cases, grasp the jammed paper by both corners and pull slowly to
remove the paper.
ENWW
Clear paper jams
195
