Displaying the usage monitor graph – HP StorageWorks XP Remote Web Console Software User Manual
Page 125
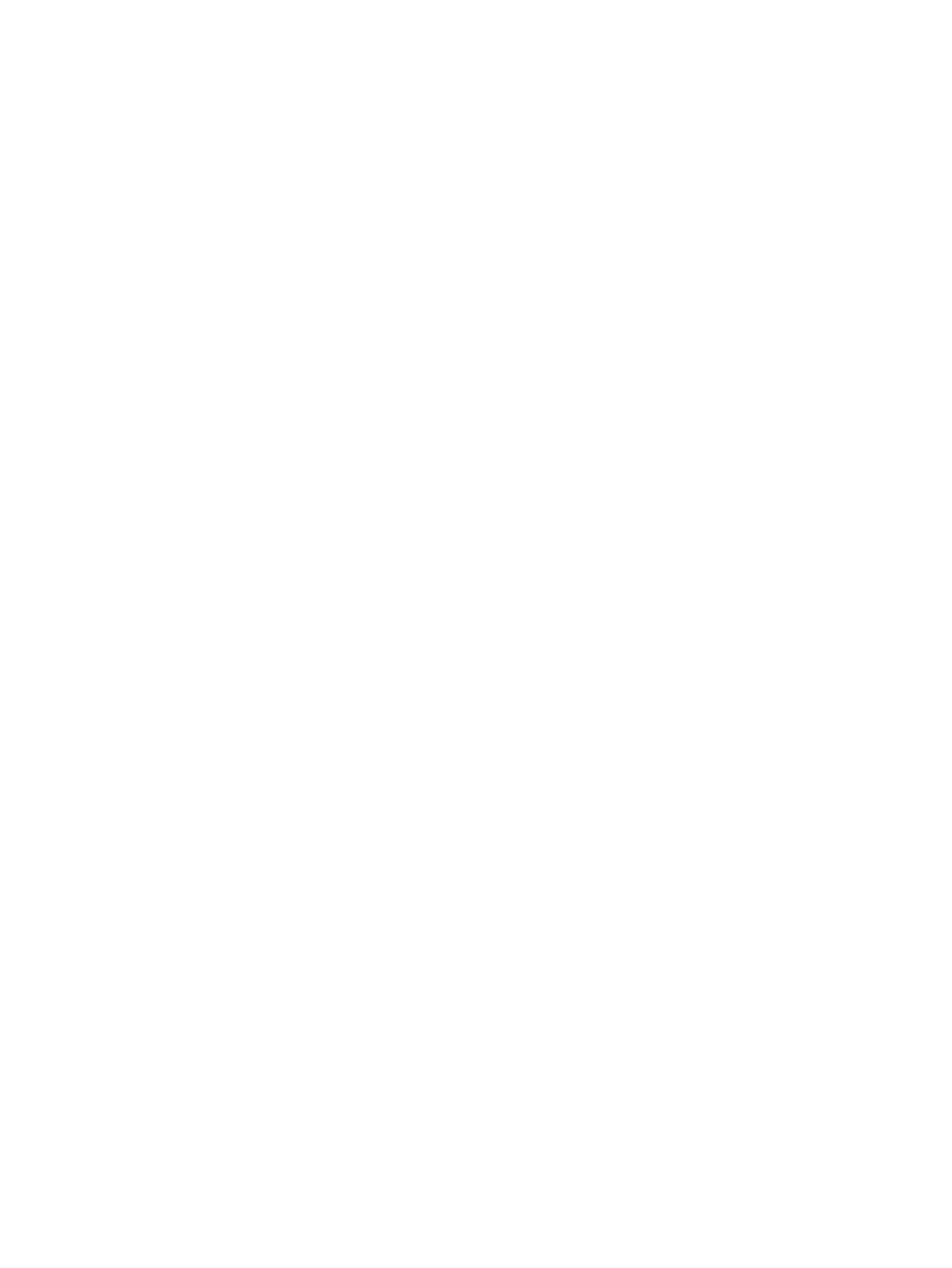
Displaying the Usage Monitor Graph
When usage monitoring is running, the Usage Monitor window can display user-selected remote
copy I/O statistics in real time.
The usage monitor graph plots the user-selected I/O statistics (up to 65 data points) on an x-y
graph. The x-axis displays time. The y-axis displays the number of I/Os during the last sampling
period. The legend (right side of the graph) indicates the data being displayed. A value on the
y-axis varies according to the maximum value of the statistical data that is displaying. If the value
on the y-axis exceeds 10,000,000, the value is displayed in exponential notation (for example,
1E7 = 1x10
7
= 10,000,000; 2E8 = 2x10
8
= 200,000,000). The Update field displays the most
recent data sample time for the data on the graph.
To display the usage monitor graph:
1.
Make sure that usage monitoring is running (Monitoring Switch = Enable). The usage monitor
graph can only be displayed when monitoring is on.
2.
Right-click the graph area of the Usage Monitor window, and click Display Item to open the
Display Item dialog box (see
“Selecting the Data for the Usage Monitor Graph” (page 126)
).
3.
To display I/O statistics for all volumes to be monitored in the storage system, click All Volumes.
To display I/O statistics for a specific volume, click Volume, and then enter the LDKC number
(00 or 01), CU number (00-3F) and LDEV ID (00-FF) of the desired volume.
If you specify an unmounted volume, the graph is not displayed.
LDKC number:CU number:LDEV number is displayed on the top of the graph. If # is added
to the end of LDEV number like 00:00:3F #, the LDEV that the LDEV number indicates is an
external volume. For details on an external volume, see the HP XP24000/XP20000 External
Storage Software User's Guide.
To display I/O statistics for the sidefile data, click CLPR, and then select the desired CLPR from
the drop-down list.
4.
In the Monitor Data box, select the I/O statistics data that you want to display on the graph.
You must select at least one box.
“Remote Copy I/O Statistics” (page 126)
describes the I/O
statistics data.
To display Average Transfer Rate, Pair Synchronized, or SideFile, you cannot select any other
statistics at the same time. The graph can only display one type of data at a time: I/O count,
rate, or percent.
5.
Click Set to close the Display Item dialog box. The Usage Monitor window now displays a
graph showing the selected I/O statistics data for the selected LDEV(s).
To enlarge the displayed graph, right-click the graph, and click Large Size command. To return
the graph to normal size, right-click the graph, and click Normal Size command.
During the asynchronous copy operation, LDEVs that issue RIOs are not fixed. To display the number
of asynchronous copy RIOs, the data of all LDEVs that the corresponding consistency group consists
of is necessary. To specify the LDEVs, use Performance Monitor. For further information on
Performance Monitor, see the HP XP24000/XP20000 Performance Monitor User's Guide.
To stop displaying the usage monitor graph, right-click the graph, and click Close. To stop displaying
all graphs, click Close All.
The usage monitor graph closes automatically in the following cases:
•
When you click another tab
•
When you select another program product
•
When you exit the Remote Web Console software
Usage Monitor Operations
125
