Generating reports, Schedule report screen, 80 schedule report screen – HP XP Application Performance Extender Software User Manual
Page 80
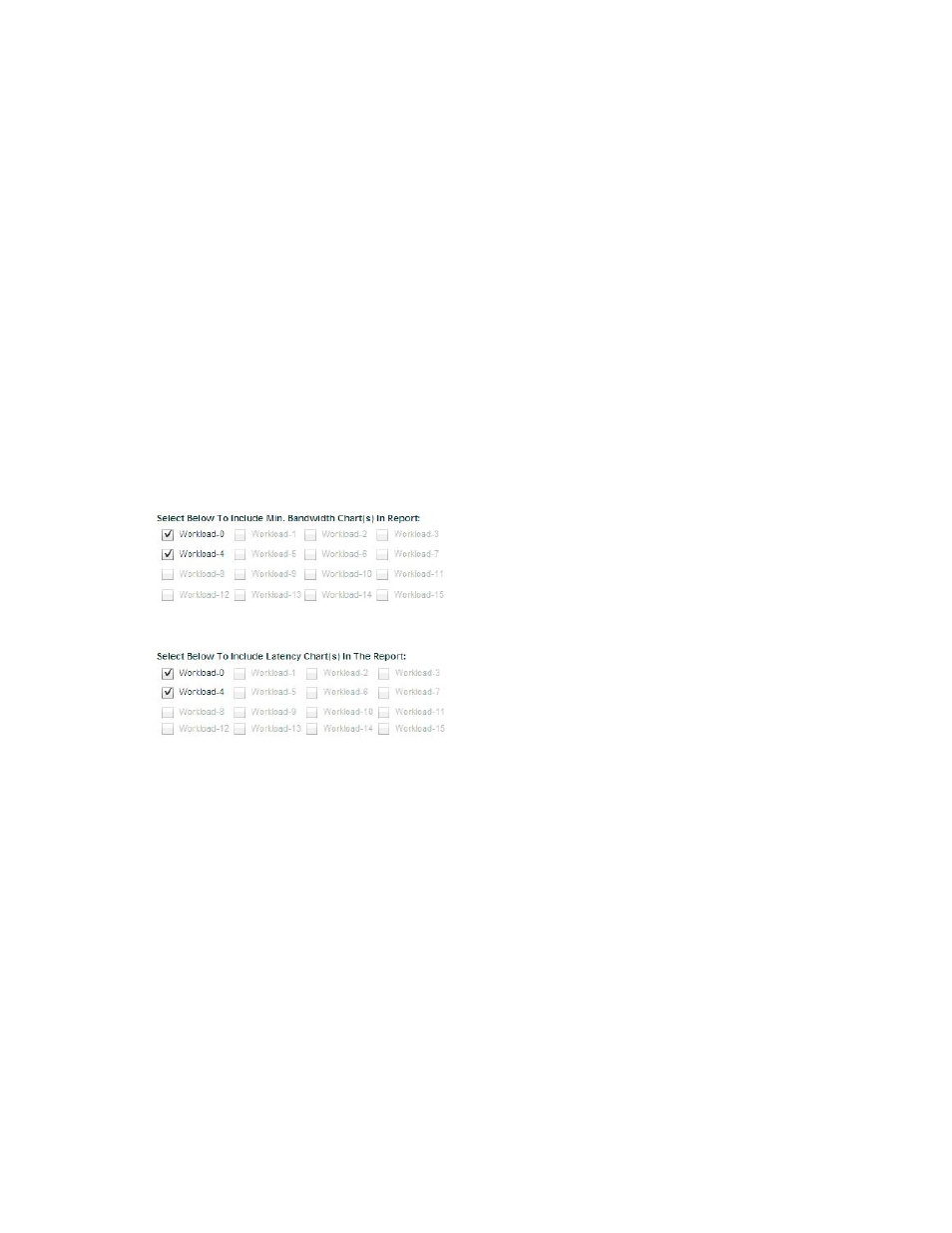
Generating reports
To generate reports:
1.
Select Generate Report from the Navigation pane.
The Generate Report screen is displayed (see
).
2.
Select or enter the following details:
• Report Name
• Array Name
• Customer Name
• Report Type
• Start Date
• End Date
• Archive Report
• Notify Errors To
• Select Below To Include Min. bandwidth Chart(s) In Report
• Select Below To Include Latency Chart(s) In the Report
3.
Select a workload. You can also select multiple workloads or all workloads.
4.
To include workload bandwidth charts in your report, select workloads from the minimum band-
width workload list.
5.
To include workload latency charts in your report, select workloads from the latency workload
list.
6.
Click Generate Report.
The generated report is displayed.
If the report is not generated, an error notification mail stating the cause for failure is sent to the
email ID specified in the Generate Report screen.
Schedule Report screen
The Schedule Report screen is displayed when you select Schedule Reports under Reports in the
Navigation pane.
Using P9000 Application Performance Extender
80
