Viewing and generating workload graphs – HP XP Application Performance Extender Software User Manual
Page 76
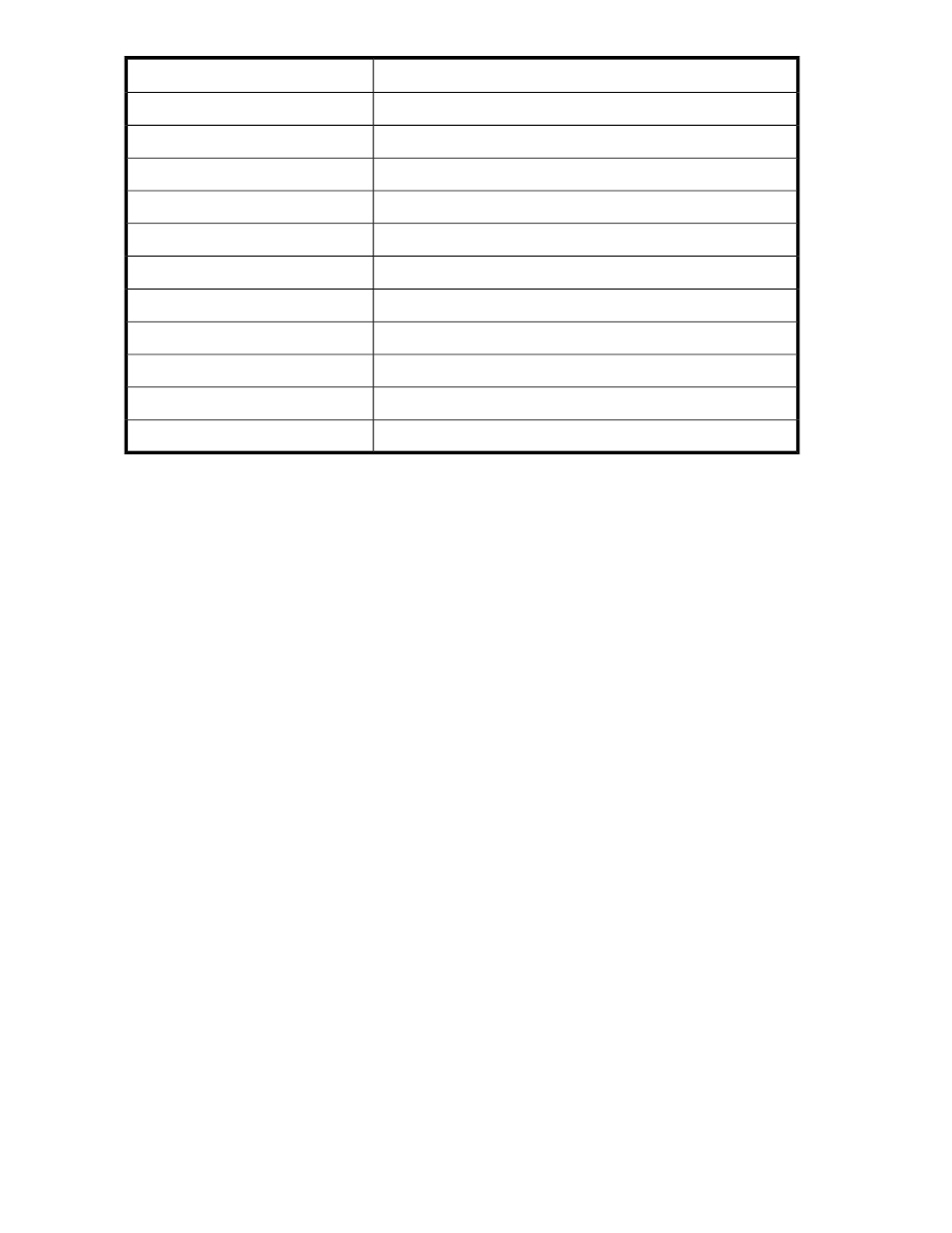
Description
Item
Enables you to select an array.
Array
Enables you to select a start date.
From Date
Enables you to select a start time.
From Time (HH:MM)
Enables you to select an end date.
To Date
Enables you to select an end time.
To Time (HH:MM)
Displays live graphs.
Live
Displays historic graphs.
View History
Enables you to select workloads.
Select Workloads
Switches the controller the monitoring or controlling mode.
Controller Active
Select this option to generate graphs based on bandwidth.
Minimum Bandwidth
Select this option to generate graphs based on latency.
Latency
Viewing and generating workload graphs
You can view the following graphs:
•
Live graphs
•
Historic graphs
To generate graphs:
1.
Select Graphs from the Navigation pane.
The Graphs window is displayed.
2.
To generate historic graphs:
a.
Select an array from the Array list.
b.
Specify the date and time.
c.
Select workloads.
You can select multiple workloads. Select All to select all the work loads.
d.
Click View History.
Historic graphs for the specified period are displayed in the Graph area. You can select a
region on the generated graph and zoom in on data points.
3.
To generate live graphs:
a.
Select an array from the Array list.
b.
Select workloads.
You can select multiple workloads. Select All to select all the work loads. When All is selected,
the following message is displayed:
This operation takes some time to complete since it displays charts
for all the 16 workloads. When multiple charts are selected for
display, refresh is on a per chart basis and hence a complete re-
fresh for all charts will consume additional time.
Using P9000 Application Performance Extender
76
