Importing the spreadsheet, Text import wizard - step 3 of 3 dialog box, Figure 62 – HP StorageWorks XP Remote Web Console Software User Manual
Page 134
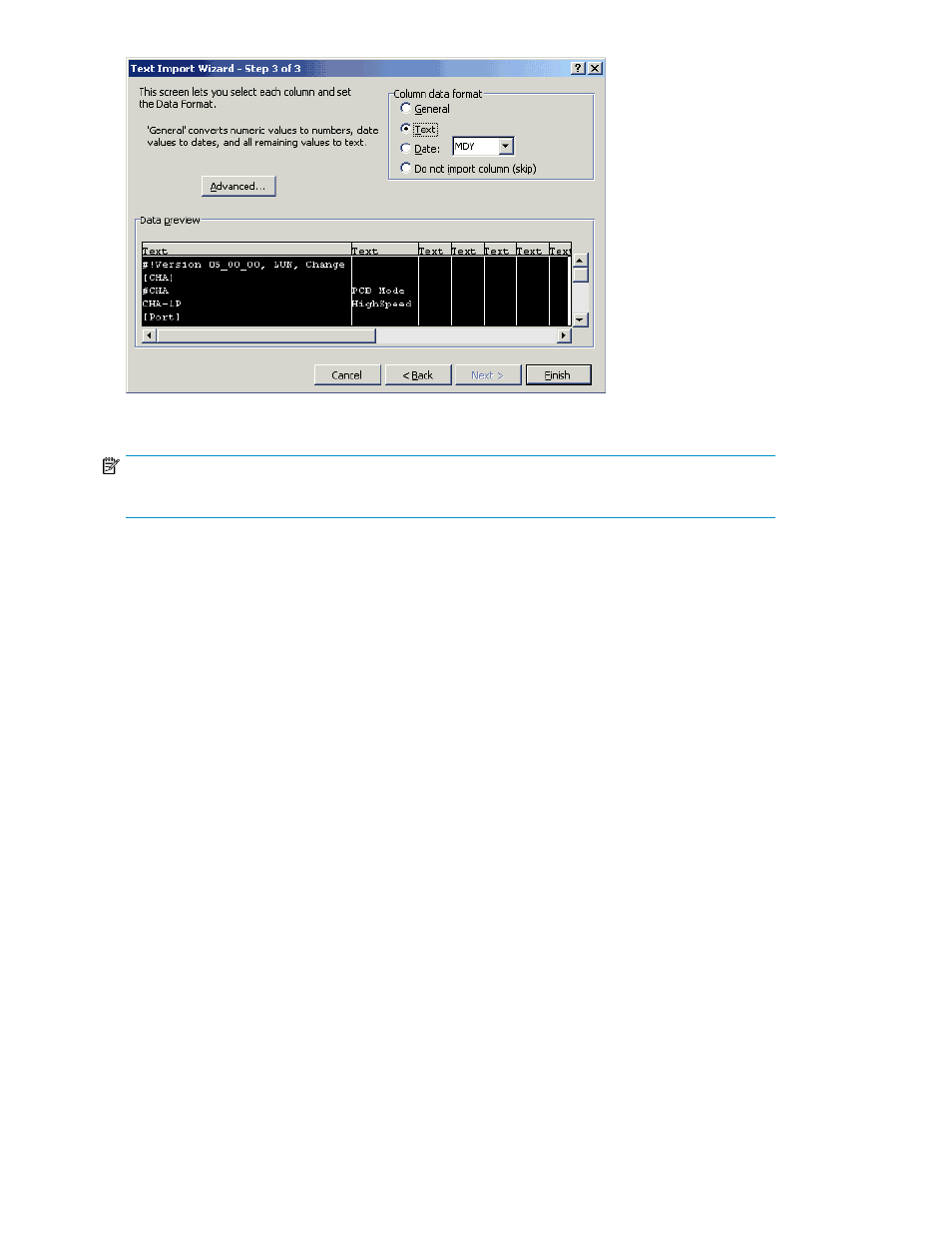
Figure 62 Text Import Wizard - Step 3 of 3 Dialog Box
NOTE:
In the Data preview, you need to select the row with the largest number of columns.
Importing the Spreadsheet
After you have edited the spreadsheet, you will import the spreadsheet file. The Import button allows
you to import the edited spreadsheet file to the storage system.
To import the spreadsheet file:
1.
Log in to Remote Web Console, and open the Configuration File Loader window (see
“
Configuration File Loader Window
2.
Change to Modify mode (see “
Changing Between View Mode and Modify Mode
3.
Select the program product option that you want to import from the Select Sheet drop-down list.
4.
Click Import to open the Import dialog box (for the example of LUN Manager,(see
If you use the Mozilla web browser, the Download Manager dialog box may display when you
click Import. If this occurs, close the Download Manager dialog box and continue the operation.
5.
Assign the CSV format to the spreadsheet file that you want to import (the file extension must be
.spd
). You can either enter the spreadsheet file name directly in File Name on Client, or you can
click Browse to access the Open dialog box. The same naming conventions apply as for exporting
the file.
6.
If you have selected to use the Open dialog box, specify the spreadsheet file to import, then click
Open to close the Open dialog box and return to the Import dialog box.
On the Import dialog box, the directory of the specified spreadsheet file is displayed in File Name
on Client and the Import button becomes available.
7.
Click Import (or Cancel to cancel).
The Import dialog box is closed and the spreadsheet file is checked.
Performing Remote Web Console Operations
134
