Downloading the configuration files – HP StorageWorks XP Remote Web Console Software User Manual
Page 125
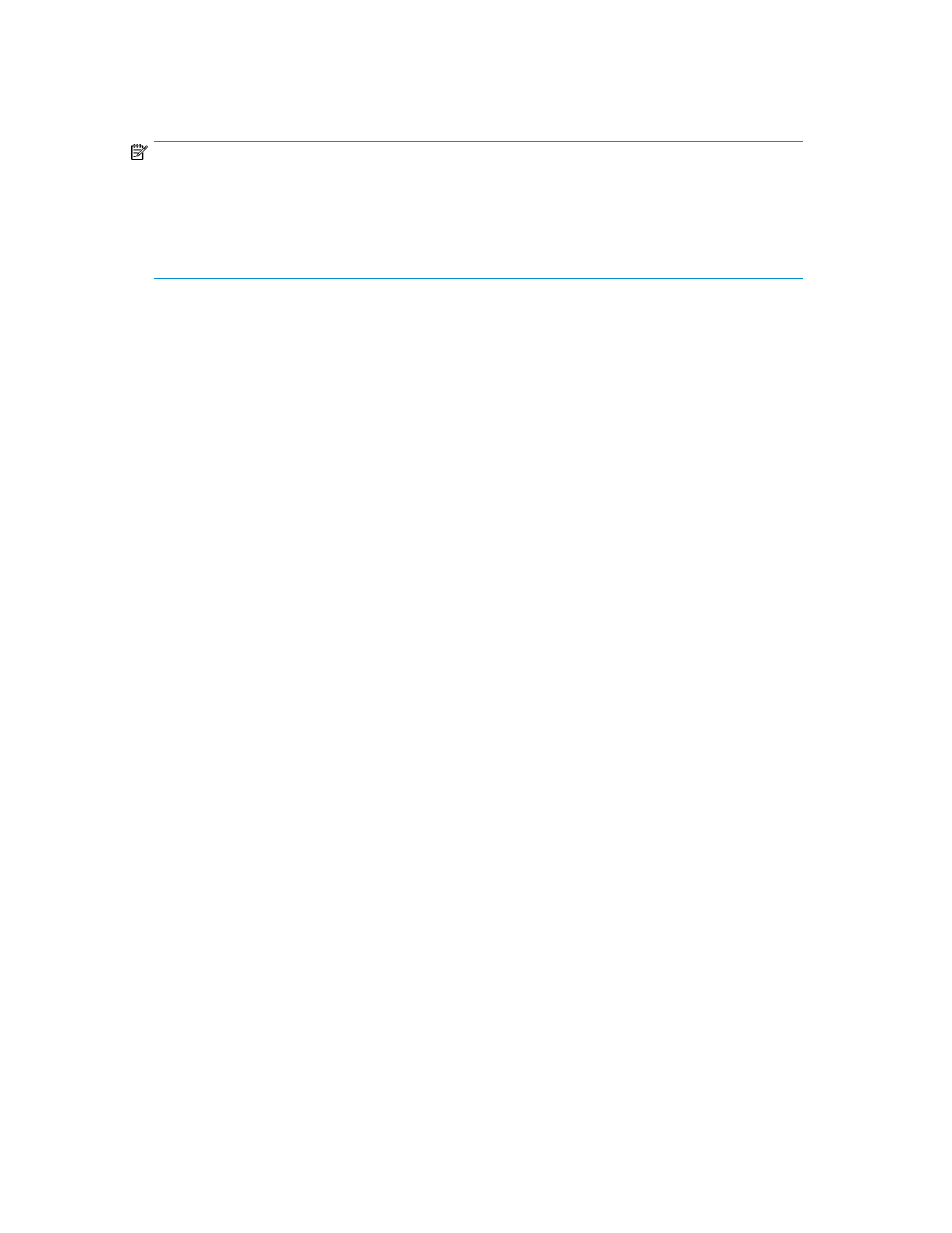
Downloading the Configuration Files
NOTE:
You must log in as a storage administrator to download the Remote Web Console configuration files.
If a user ID or password includes a symbol, this user may not be able to download the files. The kinds
of configuration files that can be downloaded depend on the operation privileges set for the user
account. For the required operation privileges to download each configuration files, see “
To download configuration files:
1.
On the Tool Panel of the Remote Web Console computer, click Control Panel to open the Control
Panel.
The Login dialog box is displayed.
2.
Enter the user ID and password and click Login.
The Control Panel of the Remote Web Console is displayed.
If the SVP is set to support SSL-encrypted communication, security messages might appear. For
details, see “
Using SSL-Encrypted Communication
3.
Click the Download tab to open the Download dialog box (see “
The kinds of configuration files that can be downloaded depend on the operation privileges that
is set for the user account. Therefore, the displayed check boxes depend on each user account
according to the setting of operation privileges.
4.
Select the check boxes for the desired files.
5.
Click Submit.
The Download File dialog box (see
on page 126) opens.
6.
On the Download File dialog box, confirm that the selected files are marked with a colored icon,
and then click Download.
The File Download dialog box opens.
7.
On the File Download dialog box, click Save.
The Save As dialog box opens. The compressed file to be downloaded is automatically named;
however, you can change the name.
8.
Specify the name of a folder in which to save the compressed file, and click Save.
When download is complete, the Download Complete dialog box appears.
9.
Click Close to close the Download Complete dialog box.
10.
Decompress the downloaded file (
*.tgz
) as required.
To create the
*.tgz
file, the directory tree is archived using the tar command and then compressed
using the gzip command. To decompress the
*.tgz
file, use the tool supporting tar and gzip.
For information on how to decompress the file, see the manual or online help for the tool you
use.
XP24000/XP20000 Remote Web Console User's Guide
125
