3 editing default shift exceptions – HP 3PAR Service Processors User Manual
Page 70
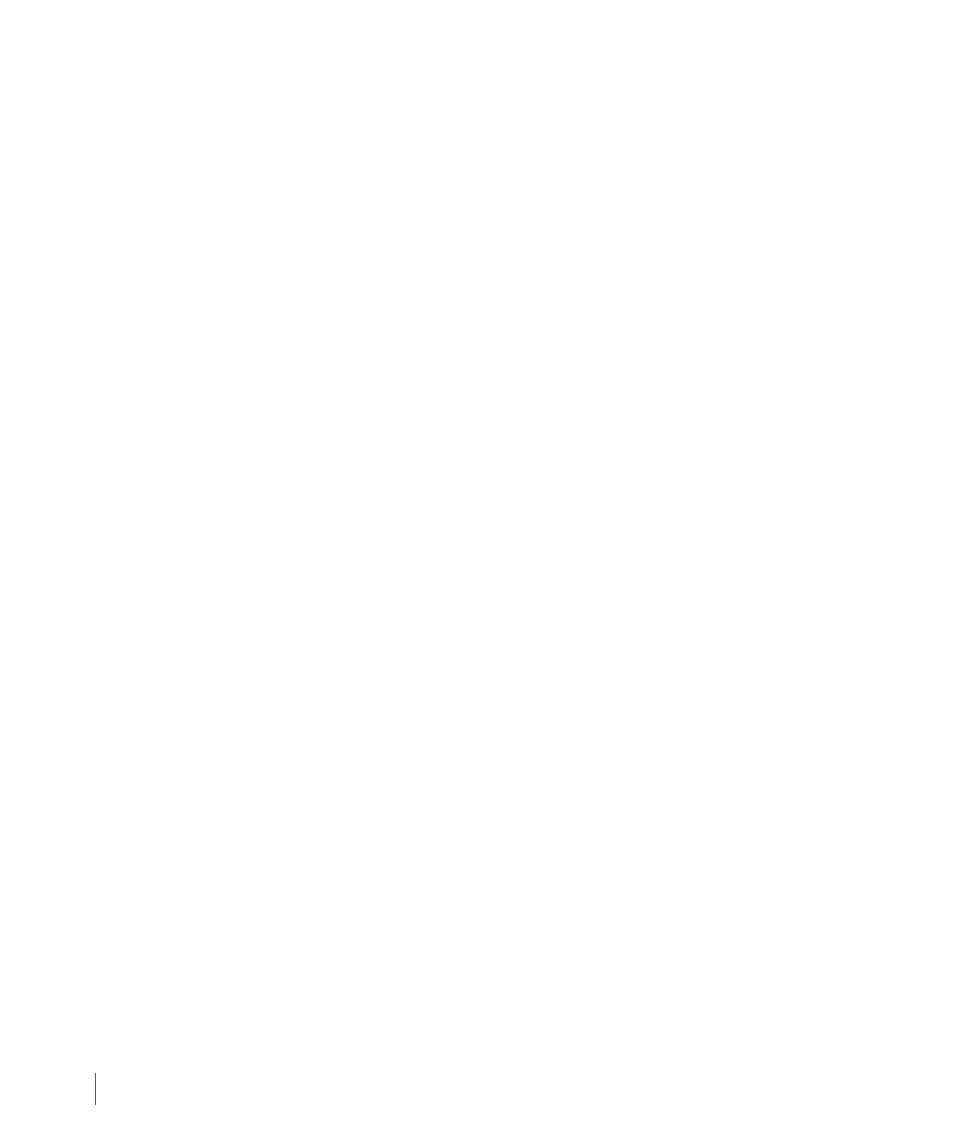
6.12
How to Editing Default Shifts and Exceptions
3PAR Service Processor User’s Guide
2
Under Notification Maintenance Utilities, click the Edit Default Shift and Shift
Exceptions option.
The Default Prime Shift Patterns for Local Notification screen appears.
3
On the Default Prime Shift Patterns for Local Notification screen, click the Add
Default Shift EXCEPTION option.
The Add Default Shift Exception screen appears.
4
On the Add Default Shift Exception screen:
a
In the Description field, type a description for this override or exception.
b
On the Override Action list choose the on prime shift option to add days that are not
usually your prime shift (for example, for days when you are on call), or choose the off
prime shift option to denote days that are usually your prime shift (for example, for
company holidays that would normally be part of the work week).
5
In the Starting Date field, type a starting date for this exception.
6
In the Ending Date field, type an ending date for this exception.
7
Click Add Prime Shift Exception to add the new shift exception.
6.5.3.3 Editing Default Shift Exceptions
To edit a default shift exception:
1
On the SPOCC screen, click Setup.
2
Under Notification Maintenance Utilities, click the Edit Default Shift and Shift
Exceptions option.
The Default Prime Shift Patterns for Local Notification screen appears.
3
On the Default Prime Shift Patterns for Local Notification screen, click the Edit icon
for the prime shift exception to be edited.
The Update Default Shift Exception screen appears.
4
Edit the Update Default Shift Exception screen as necessary.
5
Click Update Prime Shift Exception to apply the new settings.
