2 changing the cca setting, 3 using the file transfer monitor, Changing the cca setting – HP 3PAR Service Processors User Manual
Page 51: Using the file transfer monitor
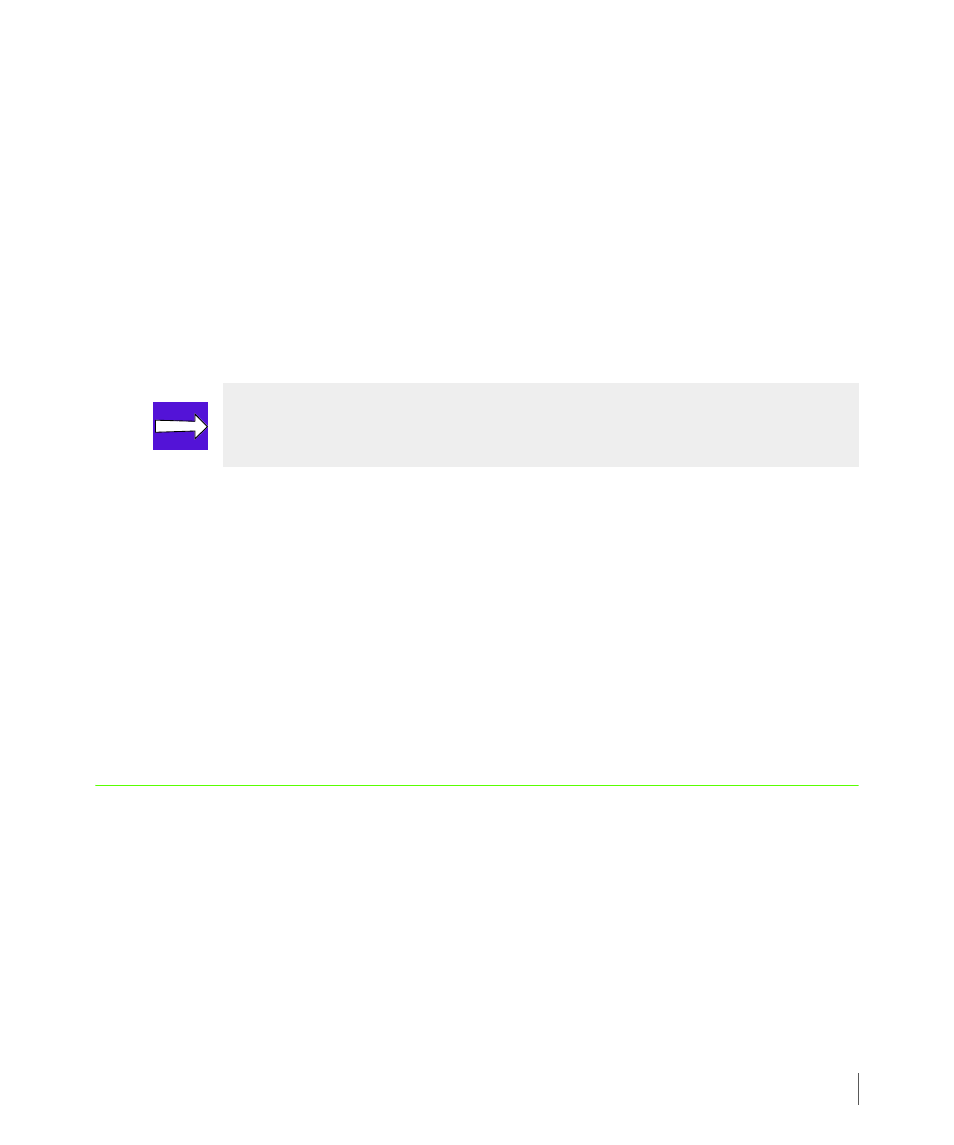
5.3
Using the File Transfer Monitor
3PAR Service Processor User’s Guide
upgrades and fixes must be performed manually by inserting a CD-ROM into the SP. The
meantime to recovery will likely increase.
■
OFF- The SP cannot contact 3PAR Central or a local service provider when it detects an
anomaly, and support technicians cannot operate the SP remotely or download software.
Troubleshooting and maintenance must be performed by onsite technicians. Any files that
need to be sent to 3PAR Central or a local service provider must be sent manually by FTP.
Any software upgrades must be performed manually by inserting a CD-ROM into the SP.
The meantime to recovery will likely increase.
5.2.2 Changing the CCA Setting
To change the Customer Controlled Access (CCA) setting:
1
Log in to the SPMAINT utility.
2
From the SP Main menu, select option 2, Netork Configuration.
3
Select option 1, Customer Controlled Access.
4
Select option 1 (Turn off HQ communications), 2 (Set outbound only HQ
communications), or 3 (Set Bi-directional HQ Communications) to change the HQ
connectivity control setting (see
on page 5.2 for details).
5
Type S and press ENTER to save and apply the new setting.
5.3 Using the File Transfer Monitor
The HQ File Transfer Monitor feature displays information about the latest (or current) transfer
and latest prior transfer from the Service Processor to the connection portal. This feature is
interactive in nature, and after initiated must be stopped manually as described in this section.
To start the File Transfer Monitor:
1
Log in to the SPMAINT utility.
2
From the SP Main menu, select option 1, SP Control/Status and press ENTER.
NOTE: To change Customer Controlled Access (CCA) settings, you must log into
SPMAINT in as user cpmaint.
