HP 3PAR Recovery Manager Software User Manual
Page 21
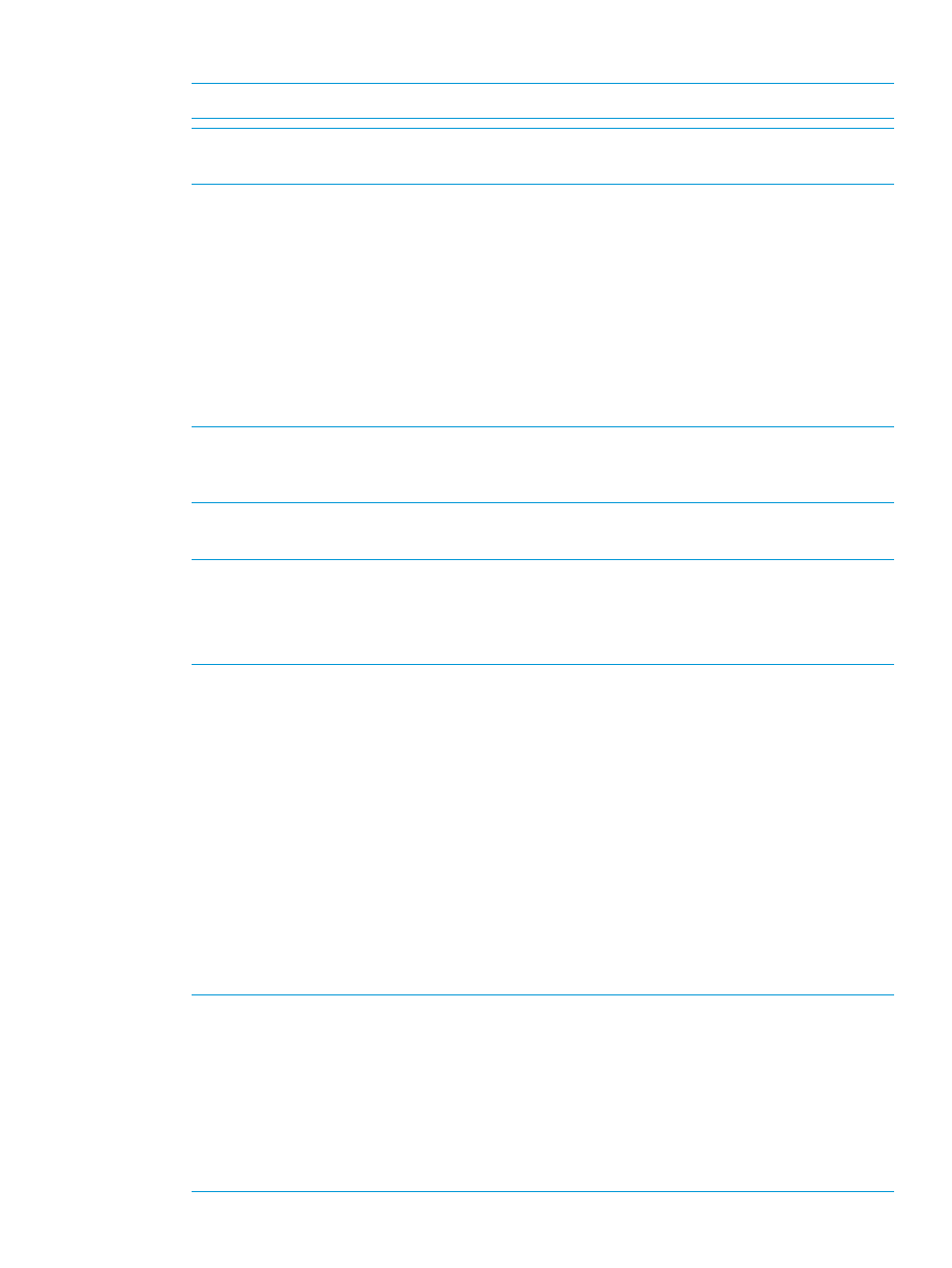
1.
Log on as System Administrator.
NOTE:
To log in as the System Administrator, you must have system administrator rights.
NOTE:
If the current user is not a part of the administrative group, then the installation does
not continue.
2.
Insert the HP 3PAR Recovery Manager CD into the CD-ROM drive.
3.
Open a Windows Explorer window by clicking Start
→All Programs→Accessories→Windows
Explorer.
4.
Click the CD-ROM drive to view the files on the CD.
5.
Double-click Setup.exe to launch the installation wizard.
When the installation begins, the system prerequisites are checked to make sure that all the
components required to install HP 3PAR Recovery Manager Software for Microsoft Exchange
are installed. If a required component is missing, you are guided through the steps to perform
the necessary installation and the overall progress is shown for completing that step in the
process.
NOTE:
If you click Start, all prerequisite components will be installed in default folder. If you
want to change the default location, then click on hyperlink to install all perquisites one by
one and all options to change.
During the process for each step, you are prompted for the appropriate information needed
to install the associated component.
NOTE:
In some cases, you may be prompted to remove a previous version of the HP 3PAR
CLI, or HP 3PAR VSS Provider. In this case, you need to manually remove the previous version
from the Control Panel before continuing since the older versions are not automatically removed.
I
When all of the necessary components have been installed, you are prompted with a message
to install HP 3PAR Recovery Manager Software for Microsoft Exchange.
6.
Click Install. The HP 3PAR Recovery Manager Software for Microsoft Exchange Installation
wizard interface appears.
7.
Click Next to start the wizard. Accept the license agreement, and then click Next. You are
asked to supply the destination folder.
8.
Accept the default location, or to specify the installation directory, click Change and choose
an alternate destination. Click Next after you provide the destination location, to advance to
the features selection.
9.
Select the default features, or make any alterations that are necessary. To change the feature
installation option, click an icon. The icon indicate whether the features are to be installed on
the local hard drive, or are installed when required, or no feature alterations are available.
You can click Disk Costs if space is not available in the last selected path, there is change
button to change the installation path.
NOTE:
Select any of following two options to install the feature.
•
This feature will be installed on local hard drive.
•
This feature, and all sub-features, will be installed on the local hard drive.
Note the options "Will be installed when required,” run from CD-ROM or Network are
not supported for feature selection.
NOTE:
The Disk Cost button analyzes the amount of available storage space and compares
it to the amount required for the Recovery Manager installation.
Installing HP 3PAR Recovery Manager Software for Microsoft Exchange
21
