Figure 4 – HP Matrix Operating Environment Software User Manual
Page 24
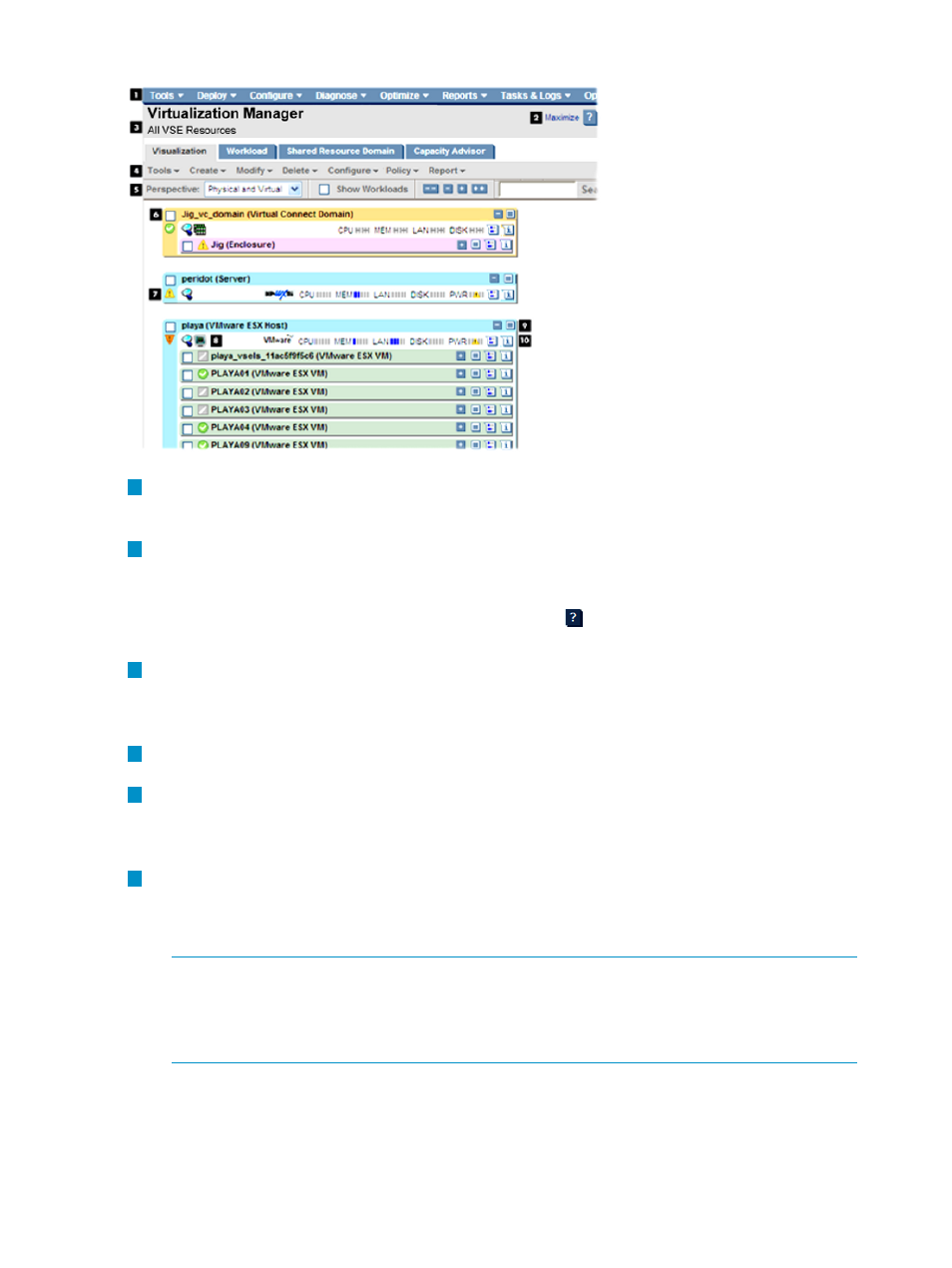
Figure 4 Visualization view
1
The Systems Insight Manager menu bar provides access to tools, logs, software options,
and online help. If you lack authorization to use a tool, you might not be able to access
certain menus.
2
The Systems Insight Manager maximize view link maximizes the screen to eliminate the
left-hand side Systems Insight Manager view. This link becomes “Restore” for returning to
the original (two pane) view.
The help button is denoted by a question mark icon
and is equivalent to Help
→For This
Page from the Systems Insight Manager menu bar.
3
The name of the displayed system or Systems Insight Manager collection. In
, the
All VSE Resources collection is displayed. This is the default collection that can be changed
in user preferences. See
“Modifying user preferences” (page 121)
for information on setting
the display collection when you log into Virtualization Manager.
4
The Virtualization Manager tabs and Insight Dynamics menu bar. For information, see
“Virtualization Manager tabs” (page 7)
and
“Insight Dynamics menus” (page 8)
5
The Virtualization Manager tool bar lets you change the perspective you are viewing, display
workloads, quickly expand or collapse all compartments, search for specific systems, refresh
the view with the latest utilization data, and view system alerts. For more information, see
“Virtualization Manager toolbar” (page 13)
.
6
The compartment check box selects a system for performing actions from the Systems Insight
Manager and Virtualization Manager drop-down menus. For example, after selecting a
compartment for a system, you can select Tools View Capacity Advisor Data to go to the
Capacity Advisor Profile Viewer to view or modify historical profile data for that system.
NOTE:
Collapsing a selected subcompartment's parent in the compartment hierarchy and
then expanding it deselects the subcompartment. To perform actions on that subcompartment,
you must again select the check box for the subcompartment.
Unlicensed systems do not appear in compartments.
The system name is displayed for the compartment. In the example, the name indicates a
Virtual Connect domain, with a subcompartment showing an enclosure. Each compartment
and subcompartment are color coded to indicate its type, such as an enclosure. For
information about what these colors represent, see
“Compartment details” (page 25)
.
24
Using Virtualization Manager views
