HP Matrix Operating Environment Software User Manual
Page 122
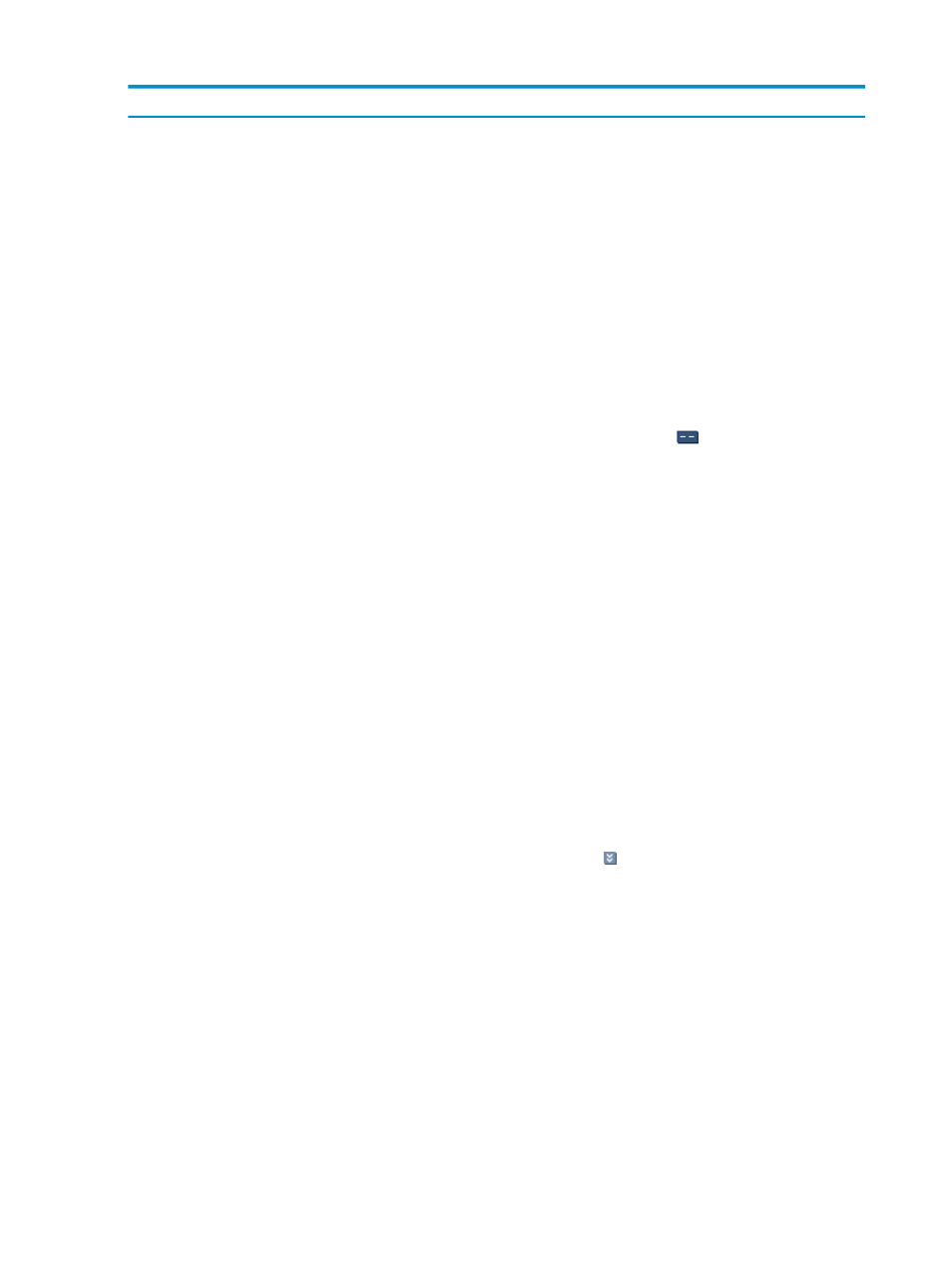
Table 21 User preference settings and defaults
What it does
Default
Setting
User preference
Presents a confirmation dialog box to confirm a drag/drop
operation.
CAUTION:
To avoid accidentally dragging and dropping
an item to the wrong system, do not change this default.
Yes
Yes/No
Prompt for confirmation
after drag and drop?
Controls the initial setting of the Show Workload check box
on the Virtualization Manager toolbar.
NOTE:
Changing the preference takes affect immediately.
When you change this preference, the "Show workloads"
check box on the Virtualization Manager toolbar changes
accordingly and the view changes to show or not show
workloads.
Don't show
workloads
Show
workloads/Don't
show
workloads
Show workloads in
Visualization tab by
default?
The default setting allows full details to display in top level
compartments of the Visualization View when you access
Virtualization Manager. Changing the default to collapse
automatically collapses top-level settings, in the same way that
clicking the Collapse All button
from the Virtualization
Manager toolbar does. Collapsing is controlled by setting the
Maximum number of compartments to display before
auto-collapsing user preference.
NOTE:
This setting affects the default value that is used when
you first enter Virtualization Manager. To see this user
preference take effect, log out and log back in.
Don't
collapse
Collapse/Don't
collapse
Collapse all
compartments by
default?
On the Visualization tab, this setting controls whether the
technology icons and meters will display for subcompartments
in a compartment hierarchy. It does not affect top-level
compartments that do not have subcompartments.
NOTE:
This setting affects the default value that is used when
you first enter Virtualization Manager. To see this user
preference take effect, log out and log back in.
Yes –
Meters and
technology
icons are
shown
Yes – Meters
and technology
icons are
shown/No –
Only the
compartment
name is shown
Show compartment
details by default?
Enables or disables transition effects for the Visualization tab.
Transition effects control how smoothly the page is rendered
when you move from one state to another (for example, after
toggling to show workloads or clicking to expand a
compartment).
Yes
Yes/No
Allow animations?
Controls whether you see all the technology icons for a given
compartment or a subset of all the icons. With the default (No),
an expand tray icon
appears in the compartment, indicating
there are more icons hidden.
No
Yes/No
Expand compartments to
multiple lines (if needed)
to fit all technology
icons?
122
Advanced features
