Accessing utilization data – HP Matrix Operating Environment Software User Manual
Page 124
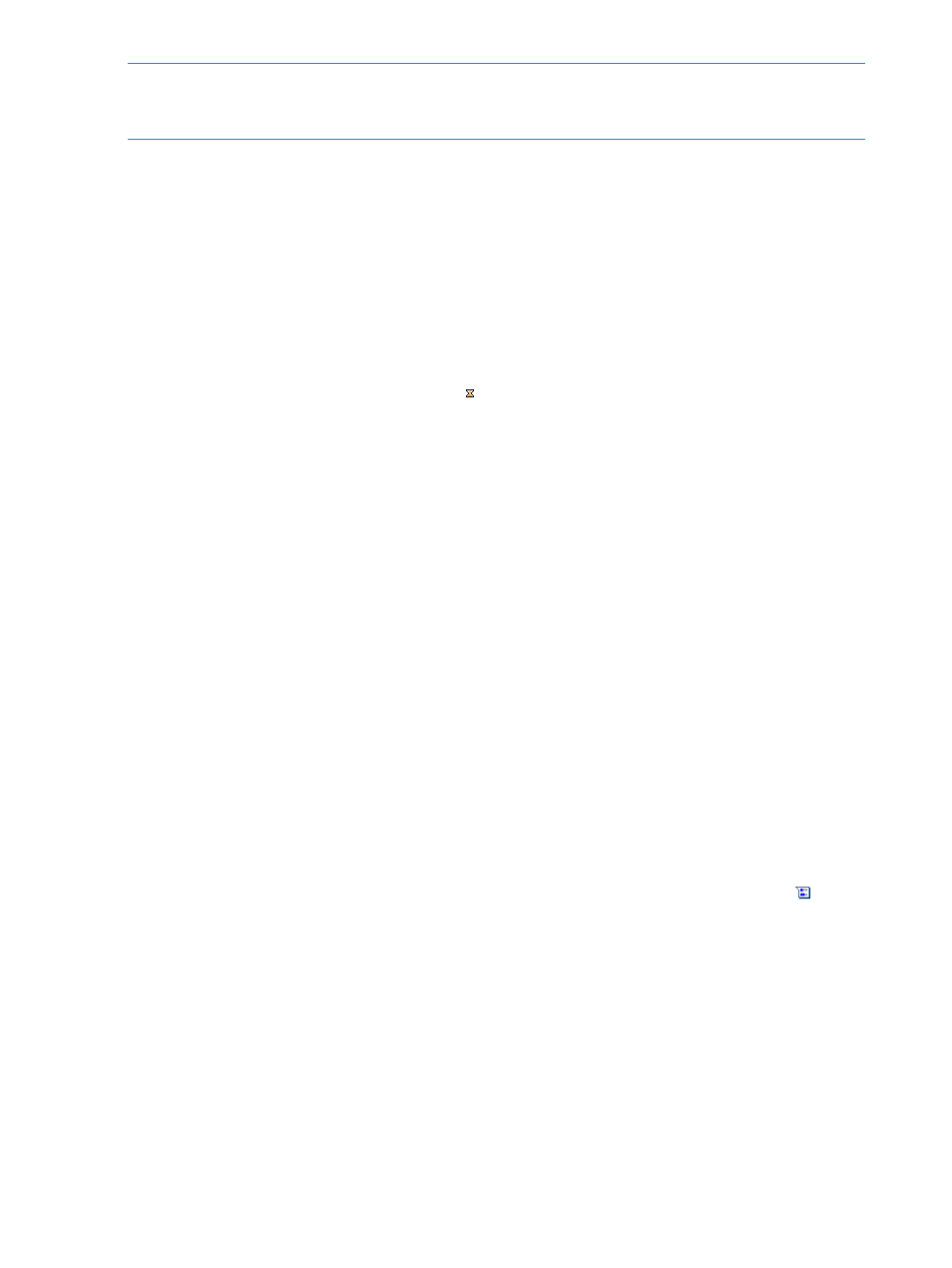
NOTE:
Because power settings are associated with hardware, power meters do not display for
VM guests (including HP virtual machines, Microsoft virtual machines, or VMware), complexes,
enclosures, Virtual Connect Domains, and Virtual Connect Domain groups.
CPU, memory, network I/O, and disk I/O meter information is obtained via WBEM from the
Utilization Provider running on the managed systems, Virtual Machine Management, or other
sources depending on the physical or virtual system you are viewing. Power meter data is based
on CPU utilization; therefore, CPU utilization data needs to be present (in addition to the power
calibration) before power meters can be shown.
The Utilization Provider maintains a running average of the utilization metrics, updating the
information every 5 minutes. The average is calculated by comparing the current sample with the
sample of 5 minutes earlier, so two samples are required before utilization data is available. This
means that it can take up to 10 minutes from the time that the Utilization Provider begins monitoring
a system or workload before utilization data is available. Other sources of utilization data have
a similar interval for updating the data. During that interval, the utilization meters are grayed out
(Workload View) or have an hourglass icon
on them (Visualization View).
The following information applies only to the meters in the Visualization Tab.
•
If no data is available, dashes (- -) appear over the meter (for example, if a system is
disabled).
•
Question mark icons appear when the utilization data can be collected, but is in an unknown
or unusable state.
•
A yellow warning icon overlaying the blue meter data means that some or all of the data is
reliable, but some data might be unreliable. This transparent warning icon is displayed only
during agentless data collection, when hyperthreading is enabled on certain machines. The
meter popups display the warning message.
•
Systems Insight Manager status icons can also appear in a meter indicating a status condition,
such as a problem collecting utilization data.
•
A warning triangle indicates a problem with collection of the meter data and that details can
be found in the meter callout (see
“Meter callout information” (page 126)
for information on
meter callouts).
Accessing utilization data
You can access utilization data from the Visualization View and Workload View.
From the Visualization Tab
Click the Visualization tab to display the Visualization View (the default view when you first access
the Virtualization Manager). In a system compartment, hover over the meter callout icon
. This
action displays callout information for the all available utilization metrics, including any error
conditions. From the callout information box (see
“Meter callout information” (page 126)
), you can
view more information, including real-time data and historical data. Click the link next to the metric
to display the Capacity Advisor Profile Viewer. For information on the Capacity Advisor Profile
Viewer, see the HP Insight Capacity Advisor 6.2 Software User Guide.
From the Workload tab
Click the Workload tab to display the Workload View. The utilization metrics are displayed in
table rows on the main page. You can view data for any metric by clicking its meter or
corresponding percentage estimate, both of which displays the Capacity Advisor Profile Viewer.
If no data has been collected yet, you can use the Capacity Advisor to begin collecting data.
124
Advanced features
