HP Matrix Operating Environment Software User Manual
Page 104
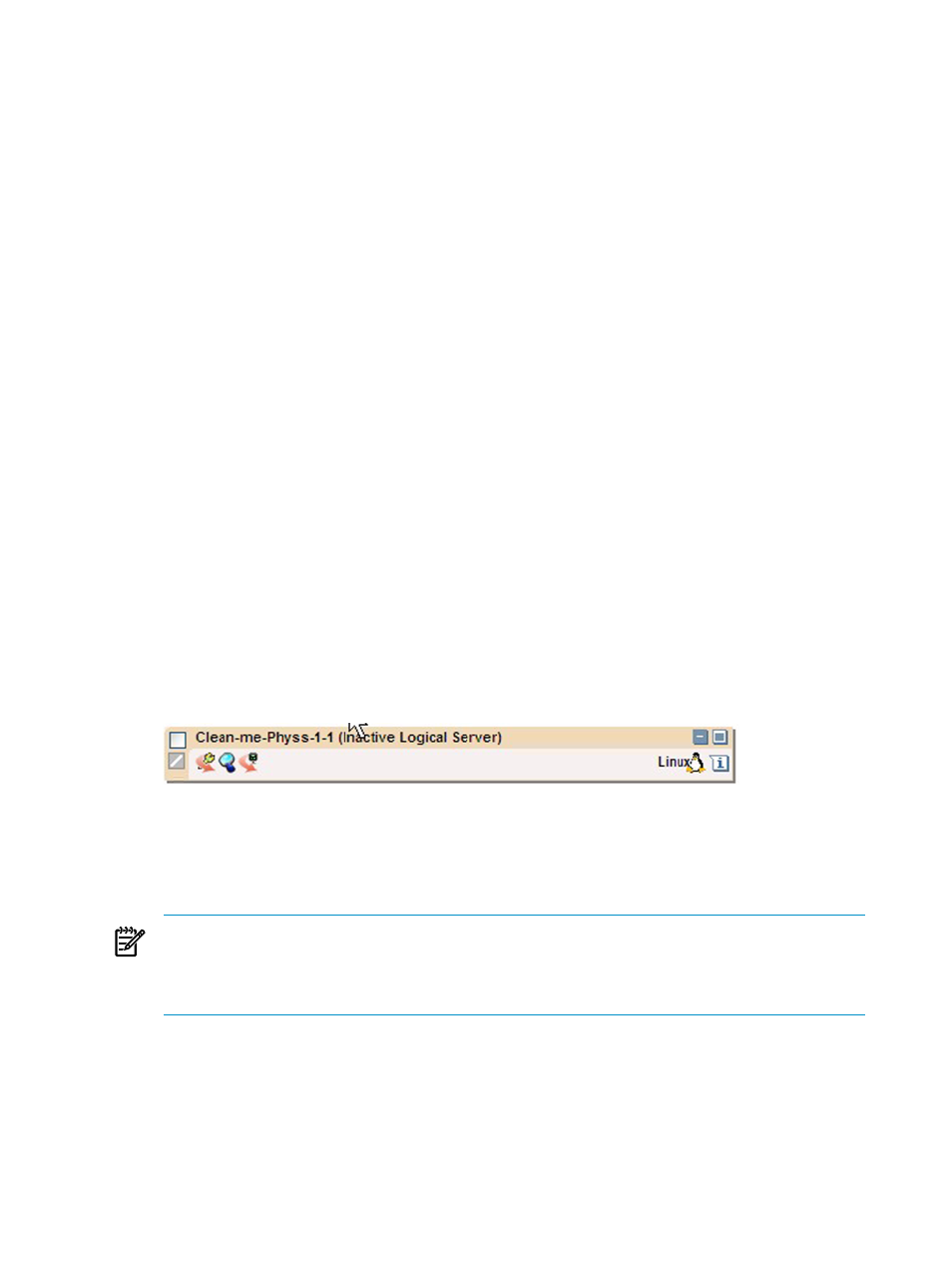
1.
Power on the server blade.
You might need to cycle the power if the server blade is stuck.
2.
Make sure that the attached boot LUN erases, by doing one of the following:
•
Run the Erase ProLiant ML/DL/BL Array Configuration {LinuxPE} job
from the Insight Control server deployment console. This is the preferred option.
•
Alternatively power on the server blade, then press F9, and select Advanced
Options
→Erase Boot Disk.
3.
Verify that the server blade is powered off after completing the above step. You may need
to power off the server blade.
4.
Manually delete the server blade from the Insight Control server deployment console.
For Ignite-UX
1.
Power on the server blade and allow it to boot the operating system.
2.
From the CMS, run the mxtool Ignite Erase Disks by typing this command into a Windows
command prompt:
* mxexec –t “Ignite Erase Disks” –n
* where
For HP Server Automation:
1.
Power on the server blade.
2.
Press F9, and select Advanced Options, Erase Boot Disk.
3.
Boot again, and press F9 again, and select the NIC as the first boot device.
4.
Verify that the server blade is powered off after completing the above step. You may need
to power off the blade server.
After completing the previous steps based on the deployment server being used, do the following
to allow the storage pool entry to be selected in a future provisioning request:
1.
Deactivate the associated HP Insight Dynamics logical server (if it is active) by using the
HP Insight Dynamics menu: Tools
→Logical Servers→Deactivate.
2.
After the associated HP Insight Dynamics logical server is inactive, delete the HP Insight
Dynamics logical server using HP Insight Dynamics menu: Delete
→Delete Logical Server.
In the Delete Logical Server screen, enter Yes for Type YES to proceed with this
operation:
to confirm the operation.
NOTE:
Do not select the Unmanage Logical Server option. Doing so will cause the logical
server storage pool entry to be modified so as to contain new WWNs without regard to
presentation or zoning. Follow the procedure in
“Configuring storage pool entries, FC zones,
to resolve this issue.
3.
Verify that in Virtual Connect Enterprise Manager the VC profile associated with the failed
server blade exists. If the profile exists, unassign and delete the VC profile associated with
the failed server blade from Virtual Connect Enterprise Manager.
4.
Move the server blade out of the Insight Orchestration Maintenance pool.
a.
In the Insight Orchestration console (accessed from Systems Insight Manager), select
the original server blade pool and click Modify.
b.
Move the failed server from the Insight Orchestration Maintenance Pool back to your
server blade pool and then save the pool.
104
Troubleshooting
