Change recording server settings – Milestone XProtect Advanced VMS 2014 User Manual
Page 282
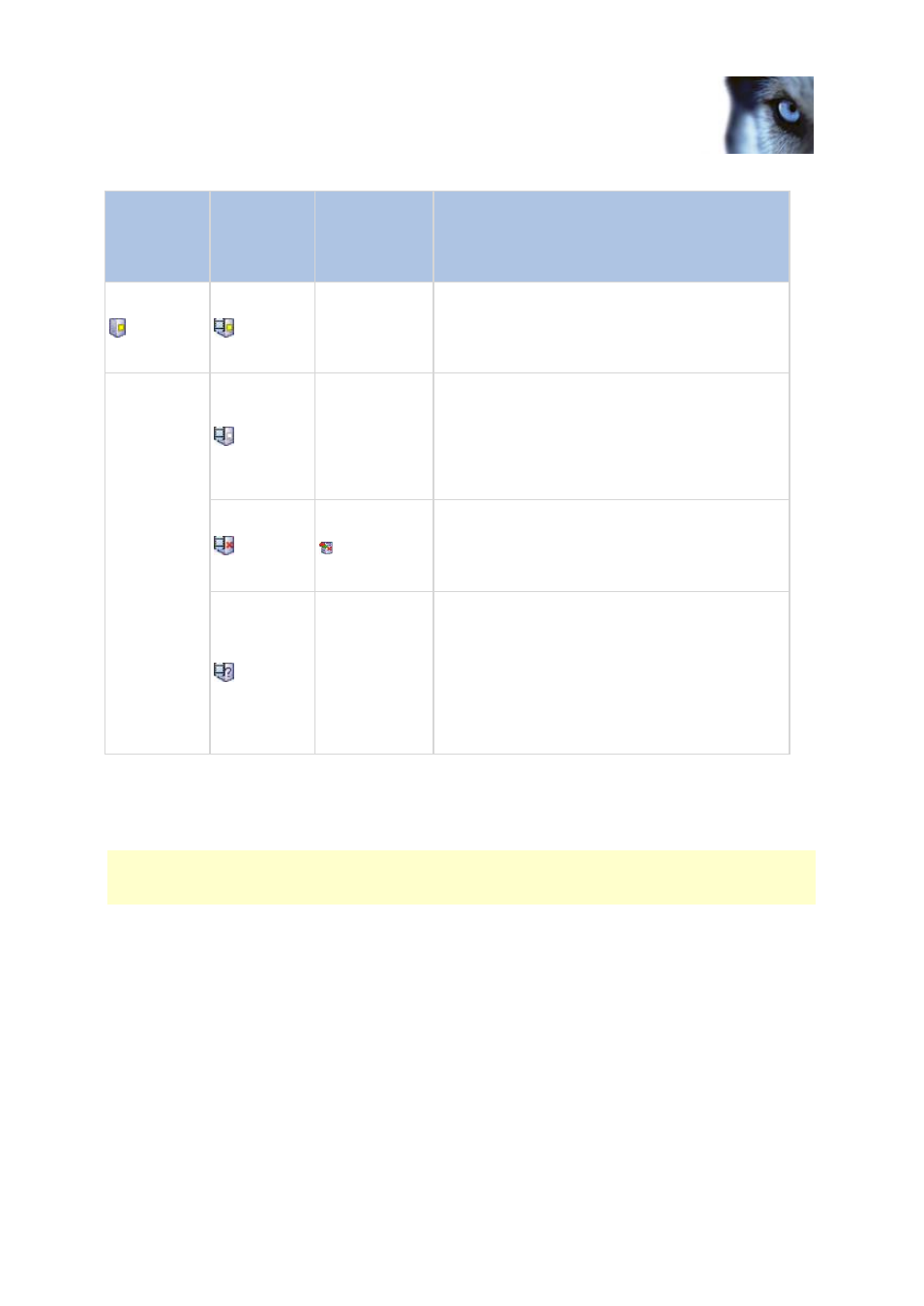
Milestone XProtect
®
Advanced
VMS 2014
Administrator's Manual
www.milestonesys.com
282
System maintenance
Manage-
ment
Server
service icon
Recording
Server
service icon
Failover
Recording
Server service
icon
Description
Management
and Recording
Server service
only
Stopping.
Appears when a server service is in the process
of stopping. Under normal circumstances, the icon
changes after a short while to Stopped.
Recording
Server
service only
Recording
Server service
only
In indeterminate state.
Appears when the Recording Server service is
initially loaded and until the first information is
received, upon which the icon, under normal
circumstances, changes to Starting and
afterwards to Running.
Running offline.
Typically appears when the Recording Server or
Failover recording service is running but the
Management Server service is not.
Recording
Server service
only
Must be authorized by administrator.
Appears when the Recording Server service is
loaded for the first time. Administrators authorize
the recording server through the Management
Client: Expand the Servers list, select the
Recording Server node and in the Overview
pane, right-click the relevant recording server and
select Authorize Recording Server.
Change recording server settings
To change basic settings for the Recording Server service, such as which port numbers to use:
You must stop the Recording Server service to change settings. While the Recording Server service is
stopped, the system cannot interact with devices connected to the recording server. This means you
cannot view live video or record video.
1. Right-click the server service icon.
2. Depending on server type, select the needed icon.
3. Select Stop Recording Server service.
4. Right-click the notification area's recording server icon.
5. Select Change Settings. The Recording Server Settings window appears. Change the
appropriate settings.
