3 part 3: basic switch settings, Chapter 3 - quick start, 1 setting up through the console port – Asus GigaX2124 User Manual
Page 23
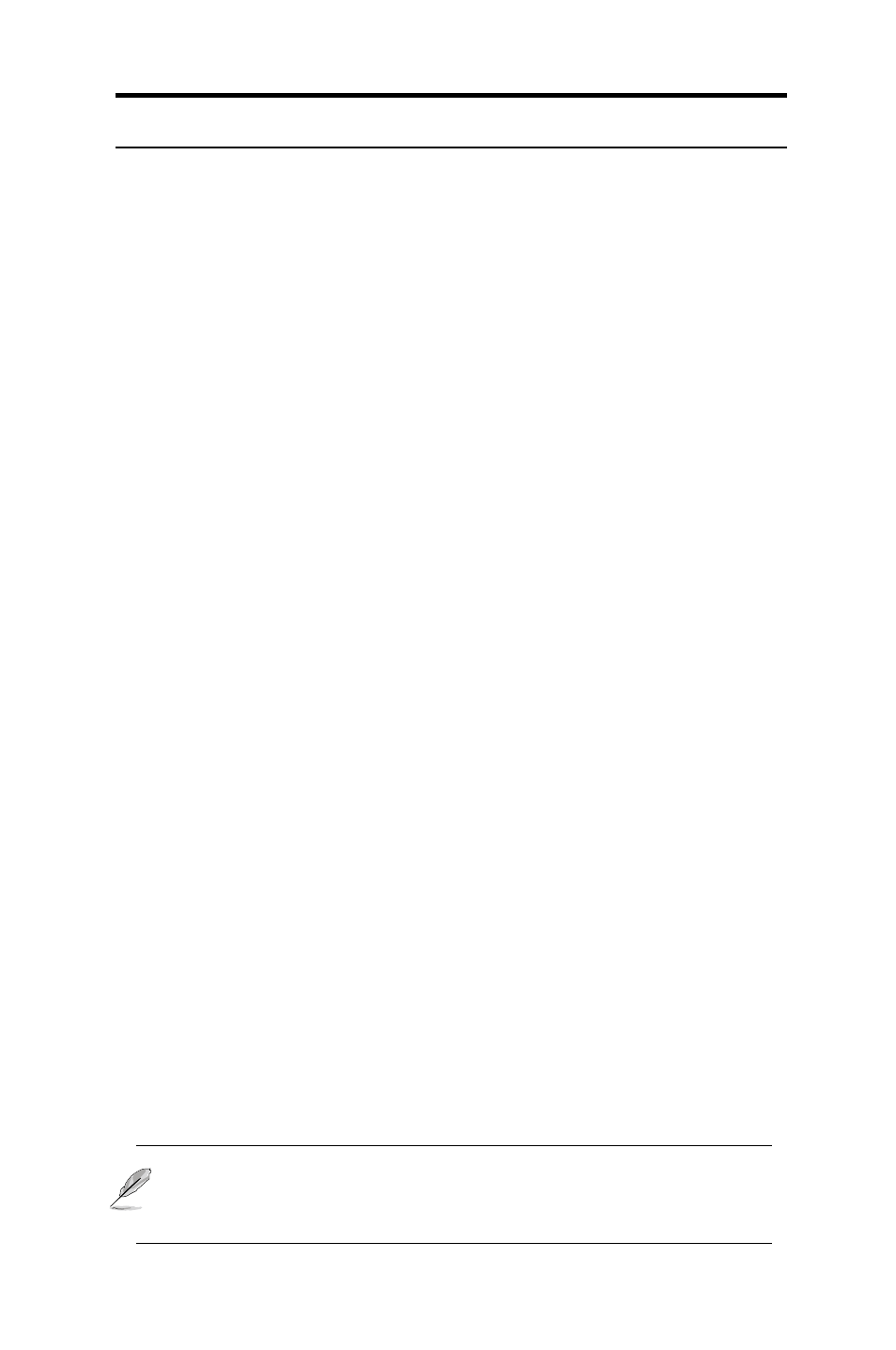
11
Chapter 3 - Quick Start
ASUS GigaX2124
3.3 Part 3: Basic switch settings
After completing the hardware setup, configure the basic settings for your
switch. You can manage the switch either through the:
• Configuration Manager: The switch has a preinstalled web
application to allow you to manage the switch using Java®-enabled
IE6.0 or higher versions.
• Command Line Interface (CLI): Use console port to manage the
switch.
3.3.1 Setting up through the console port
1. Use the supplied crossover RS-232 cable to connect to the console port
located at the front of the switch. This port is a male DB-9 connector
implemented as data terminal equipment (DTE) connection. Tighten
the retaining screws on the cable to secure it to the connector. Connect
the other end of the cable to a PC running terminal emulation software
such as Hyper Terminal.
2. Use the supplied USB cable to connect to a PC. You have to install
the USB driver from the switch CD-ROM before the USB can work
properly. The USB drivers will simulate an additional COM port under
Windows ME/2000/XP OS.
3. Follow the steps below in setting up your terminal emulation software:
a) Choose the appropriate serial port number
b) Set the data baud rate to 9600
c) Set the data format to no parity, 8 data bits and 1 stop bit
d) No flow control
e) Set VT100 for emulation mode
4. After setting up the terminal, you can see the prompt “(ASUS) login” on
the terminal.
5. The default user name is “admin”without password.
You can change the password at any time through CLI (see section
5.31). To protect your switch from unauthorized access, you must
change the default password as soon as possible.
