Chapter 7 - troubleshooting – Asus GigaX2124 User Manual
Page 114
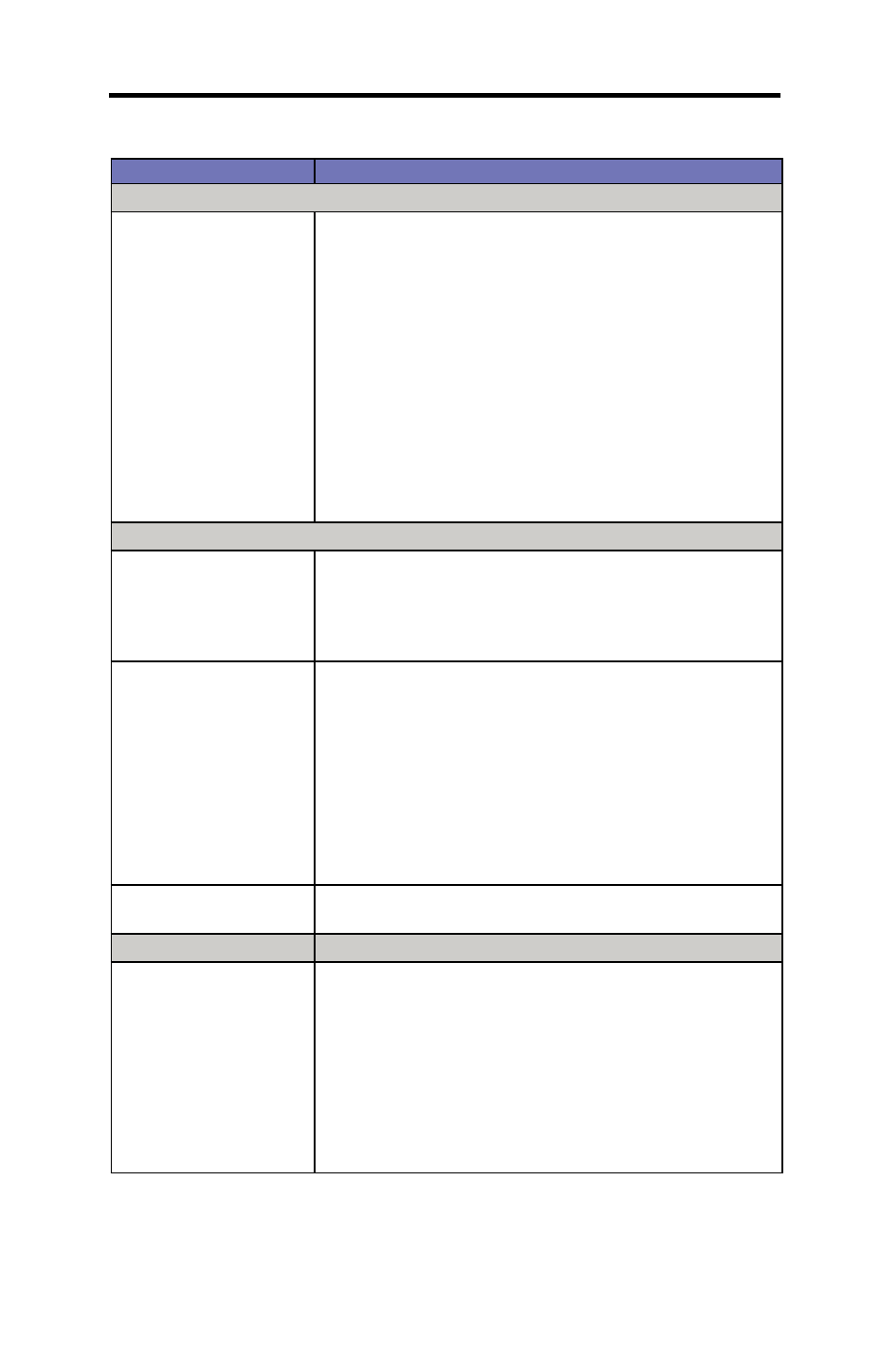
102
Chapter 7 - Troubleshooting
ASUS GigaX2124
Table 9: Problems & suggested actions
Problem
Suggested Action
Network Access
PCs cannot display web
configuration pages.
1. The switch is powered up and the connecting port is
enabled. The factory default IP for the switch is 192.168.1.1.
2. Verify your network setup in your PC for this information.
If your PC does not have a valid route to access the switch,
change the switch IP to an appropriate IP that your PC can
access.
3. Ping “switch IP” from the PC, if it still fails, repeat step 2.
4. If ping is successful but the web configuration still fails,
connecting PC through the console port by a RS232 or USB,
check if any filter rule or static MAC address is set to block
the WEB traffics.
Web configuration interface
You forgot/lost your WEB
Configuration Interface
user ID or password.
1. If you have not changed the password from the default, try
using “admin” as the user ID and bypassing password.
2. Login to console mode through RS232 or USB, use com-
mand “w” in Boot ROM mode to reset password.
Some pages do not
display completely
1. Verify that you are using Internet Explorer v5.5 or later.
Netscape is not supported. Support for Javascript® must be
enabled in your browser. Support for Java® may also be re-
quired.
2. Ping the switch IP address to see if the link is stable. If
some ping packets fail, check your network setup to make
sure a valid setting.
Changes to Configuration
are not being retained.
Be sure to click <Save> in the Save Configuration page to
save any changes.
Console interface
Cannot show the texts
on the terminal emulator.
1. The factory default baud rate is 9600, no flow control, 8 bit
data, no parity check and stop bit is one.
2. Change your terminal emulator setup to this number. If you
are using USB to connect the switch, install the USB driver
first.
3. Check if the cable is good.
