Installation guide, Acquisuite administration overview, Security – Veris Industries H8822 Install User Manual
Page 7
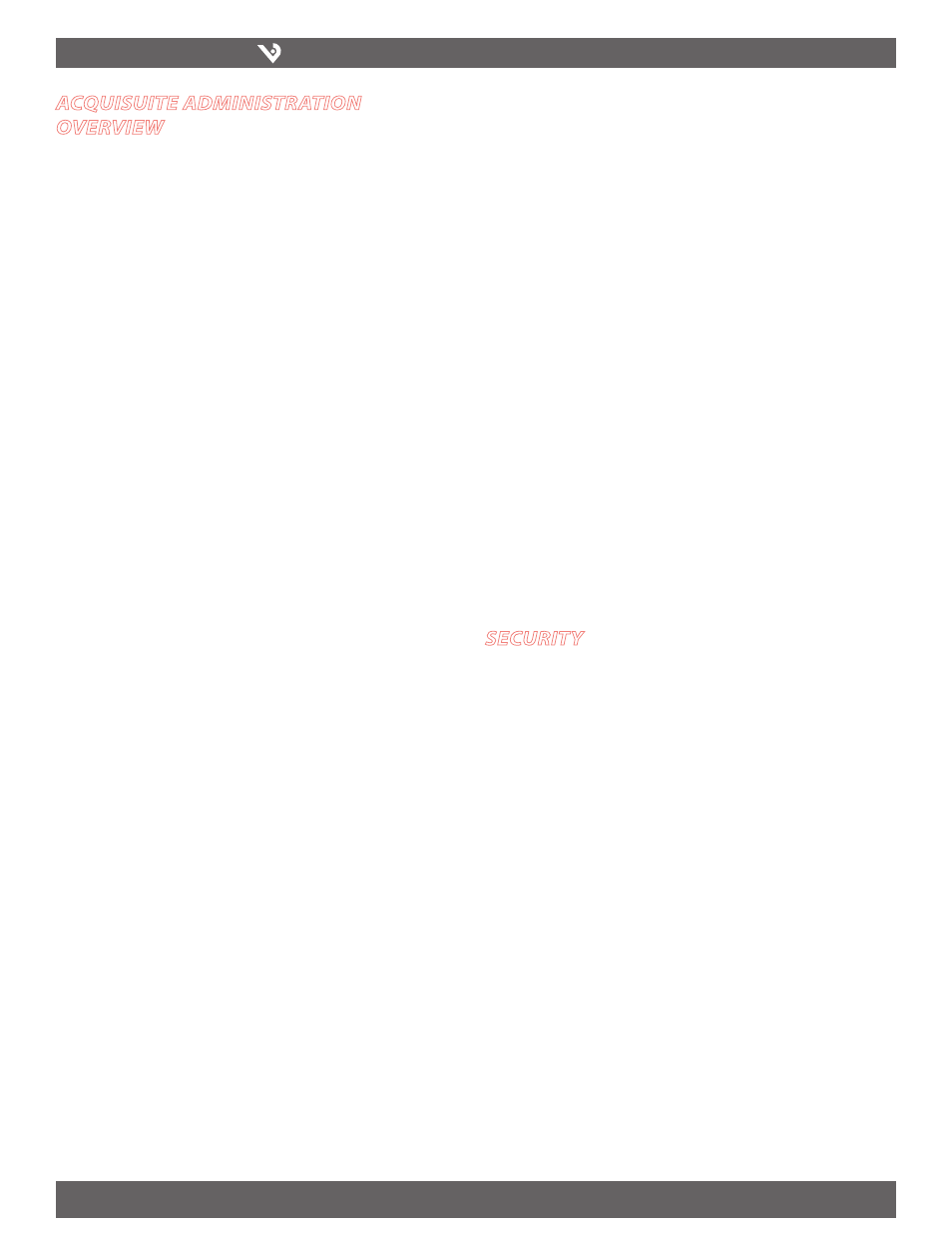
VERIS INDUSTRIES
™
H8822
INSTALLATION GUIDE
ZL0056-0C
PAGE 7
©2010 Veris Industries USA 800.354.8556 or +1.503.598.4564 / [email protected]
06101
Alta Labs, Enercept, Enspector, Hawkeye, Trustat, Veris, and the Veris ‘V’ logo are trademarks or registered trademarks of Veris Industries, L.L.C. in the USA and/or other countries.
acquisuite administration
overview
The AcquiSuite DR should now be available on the local area network for you to access
using a web browser such as Internet Explorer or Netscape.
1. Use your web browser to connect to the AcquiSuite DR by entering
http://192.168.40.50/setup/ where 192.168.40.50 is the IP address displayed on
the on the AcquiSuite DR LCD display.
2. When prompted, use the following default login information
Login: admin
Password: admin
3. Your web browser should now display the AcquiSuite DR configuration menu.
To the left, a list of configuration options are available. On the right, a specific
configuration page will be shown. The first page is a welcome message with some
system status information. Proceed with the configuration of the AcquiSuite DR
using your web browser.
4. Click on the + mark next to the Accounts menu. Select the Admin account, and
click ‘Change Password’. All units are shipped with the same factory default
password, and it should be changed to prevent unwanted access.
5. Expand the Networking option, and select setup. Verify the addresses are
consistent with those in the “Network Address Worksheet.”
6. Expand the Modbus option, and select “Device List.” You should see a list of each
Modbus device attached to the AcquiSuite DR. Before the AcquiSuite DR can begin
logging data, each Modbus device must be assigned a unique name.
A. Click the device number to the left of the unconfigured Modbus device.
B. A page with the current device status and readings will be displayed. Click
on the ‘configure’ button at the bottom of the page.
C. Enter a name for the device in the supplied field.
D. Change any low and high range alarm settings you may need. (optional)
E. Click the ‘Save’ button at the bottom of the page to save your changes.
F. Repeat these steps for each Modbus device.
Some devices may require additional information. The H8238 Multi circuit power
meter allows the CT size to be specified. The H8923-4 IO Module and the H8822
AcquiSuite DR internal IO module have additional configuration options on each
data point line to specify the details of the analog or pulse input. These include the
4-20mA device scale, multipliers and engineering units. Each 4-20mA or 0-10V sensor
should be supplied with technical information including the low and high range
values that can be used to configure the AcquiSuite DR. Also, the AcquiSuite DR has
many common sensor types pre-programmed that can be selected from a drop down
list. Review the Modbus Advanced Configuration Options section of this manual for
further configuration details.
7. Select the Modbus/Setup menu option. Specify the Modbus Loop Name. This will
become the name of the AcquiSuite DR. This is the name that will appear on the
BMO website service (if subscribed). Specify the data logging period. The default
is 15 minutes.
8. Decide upon a method of data transfer. (see section later in this document) If you
select the HTTP/Post method to send data to the BMO website, you can configure
this by selecting the “LogFileData, Setup/Upload” page.
A. Make note of the AcquiSuite DR serial number.
B. Select upload options as needed for time of day to upload the data and
retry control.
C. Check the checkbox to allow remote configuration. This will allow you
to reconfigure the AcquiSuite DR from the BMO web site without having to
connect directly to the AcquiSuite DR.
D. Specify the “Target address to upload data.” This is the website address
where the AcquiSuite DR will send the collected data. If you have an in-house
data collection service, you should enter the address of your data server in
this field. If you are using BMO service, the target address to upload data
should be set to http://www.buildingmanageronline.com/upload.php
E. When configuring the AcquiSuite DR to send data to the BMO site or your
own data collection server, the AcquiSuite DR will authenticate itself with
the server by using the serial number and a password. This password must be
supplied here, and can be obtained when you subscribe for the BMO service,
or by your database administrator.
F. Click “Apply” to save your changes.
If you select a manual transfer method, remove (blank out) the target address in the
Modbus/Upload Data page.
security
The AcquiSuite DR has three levels of security. These are "operator," "user," and
"admin." When using a browser to access the AcquiSuite DR, basic http authentication
is used to prompt your browser for a username and password. The admin account
uses "admin" as the default password. To change the password, select the Accounts
menu from the left side tree display. Next, select the account name. Click the "Change
Password" button to set a new password for the selected account.
admin: This account has full access to modify any of the system settings. The
default password is "admin."
operator: This account may view settings, however may only change modbus
alarm ranges and device names.
user: This account can view some system settings including the modbus
device status pages and can change nothing.
When using FTP to access the AcquiSuite DR, you may use the admin account
username/password for read-only access. Log information is stored in /var/log/
Modbus. For read-write-delete access, use the login name “root” and the admin
password.
The three usernames specified are not able to be changed or renamed, nor can
arbitrary usernames be added to the AcquiSuite DR. Access is only controlled by
setting the password for the three existing usernames noted above.
The “operator” and “user” accounts are disabled by default. These accounts are
activated when you first set a password for each.
