Installation guide, Lcd console – Veris Industries H8822 Install User Manual
Page 18
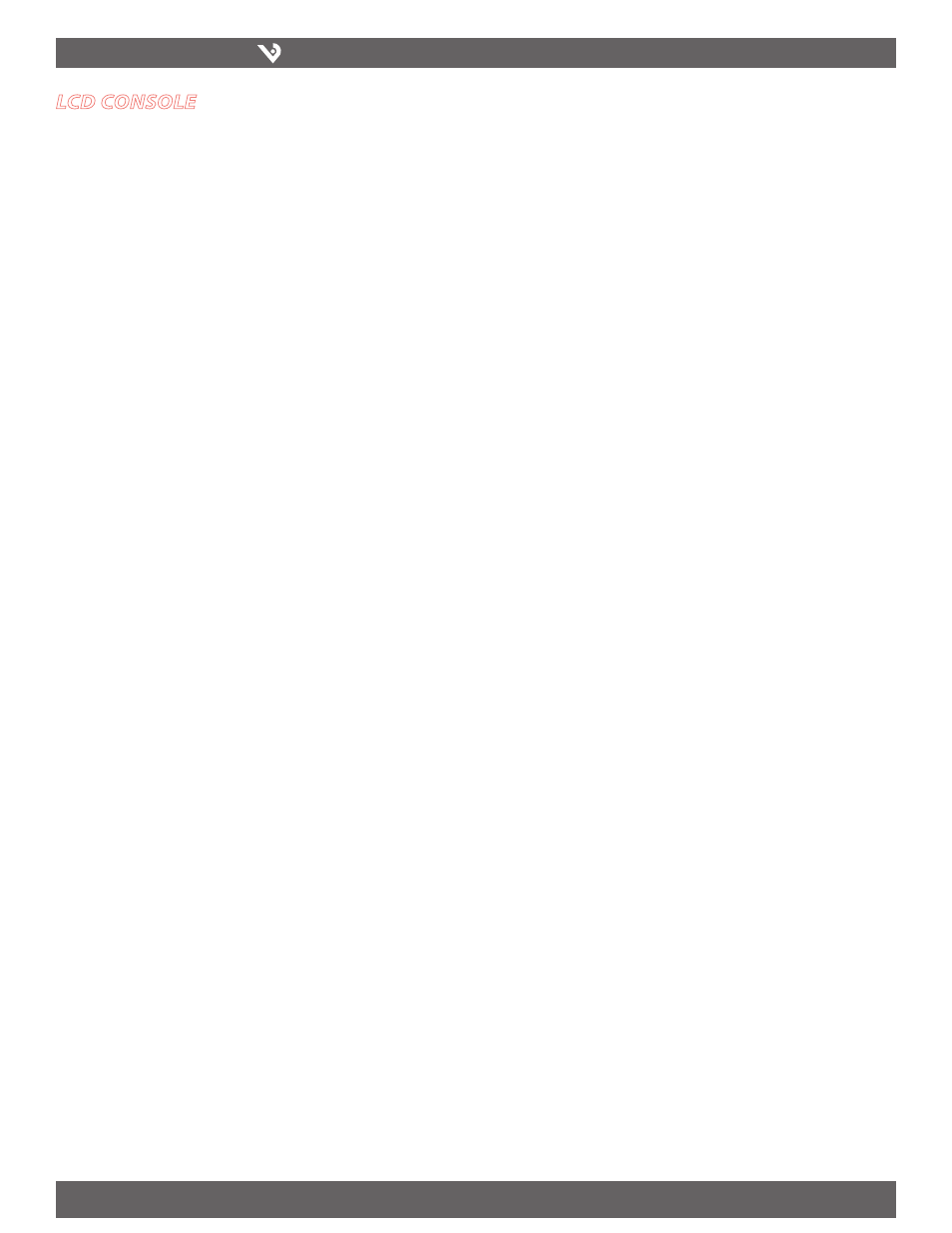
VERIS INDUSTRIES
™
H8822
INSTALLATION GUIDE
ZL0056-0C
PAGE 18
©2010 Veris Industries USA 800.354.8556 or +1.503.598.4564 / [email protected]
06101
Alta Labs, Enercept, Enspector, Hawkeye, Trustat, Veris, and the Veris ‘V’ logo are trademarks or registered trademarks of Veris Industries, L.L.C. in the USA and/or other countries.
lcd console
The AcquiSuite DR has an LCD console and two push buttons labeled “Menu” and
“Select.” These can be used to configure some of the basic features. The intended
purpose of the console is to configure the AcquiSuite DR to a point where a computer
can communicate with it for further detailed configuration.
When the AcquiSuite DR is running, it will show “AcquiSuite Ready” and the current
time alternated with the ethernet IP address. If you choose to enable the console
display of data points, the LCD will also show the selected point names and current
reading values. The display will change to the next listed item about once every 10
seconds. If a data point name is longer than will fit on the 16 character wide display,
it will be scrolled. Pressing the select button will cause the display to change to the
next configured item. Pressing the select button quickly will skip through multiple
display points.
Pressing the Menu button will cause the main menu to appear. Once [Main Menu] is
shown on the console, the menu button will change the menu option, and the select
button will take action on the currently displayed option. Some options provide sub
menus, others allow you to edit the option value. The following is a tree display of the
main menu and sub menus.
[Main Menu]
TCP/IP Config
[TCP/IP Config]
IP Address
Netmask
Gateway
DNS Server #1
DNS Server #2
(previous menu)
Network Status
Dialin
Modbus Status
Upload Data Now
Shutdown
Reboot
(previous menu)
The TCP/IP sub menu will allow you to configure the ethernet settings for the
AcquiSuite DR. To edit the IP settings, use the menu button to change options, and
press the select button to edit the option. Once selected, you will see the curent value
displayed and a blinking square cursor on the first character. Press the menu button
to change the character or digit. Press the select button to use the digit and move the
cursor to the right one space. If you press the select button multiple times, the cursor
will move right a similar number of spaces, allowing you to skip over characters
that may be correct based on the previous settings. When you are finished entering
the IP address, select a blank space with the menu button, and press select. Any
characters still remaining to the right of the cursor will be eliminated (i.e., if changing
128.193.100.200 to 10.0.0.1, the new IP address will be several digits shorter than the
old one).
Network Status: This option will test the ethernet connection by attempting to ping
the following addresses: localhost, ethernet IP address, gateway, DNS1, DNS2. The
local host ping will verify the kernel IP stack is properly initialized. The ethernet ping
will verify the ethernet card’s IP address is set and communicating with the kernel.
The ethernet ping test does not send any packets over the ethernet cable however.
The gateway ping test will verify that the gateway address responds to queries. This
test is the first one that actually sends packets over the ethernet wire. The gateway
test does not verify the IP address of the gateway is correct, or that the gateway is
working correctly. It only tests that the address specifed as a gateway responds to
a ping request. The DNS1 and DNS2 ping tests verify the IP addresses listed for DNS
servers respond to ping requests. This test does not verify if the DNS servers can
actually resolve DNS names to IP addresses.
For a more complete test, use the connection test web page in the AcquiSuite DR
diagnostics menu.
Dialin: This menu provides the ability to enable or disable dialin support. From the
console, the installer can enable dialin support and allow a remote user the ability
to call the AcquiSuite DR and configure the options without requiring a computer on
site. For more information on connecting to the AcquiSuite DR review the “Modem/
PPP Dialin” section of this manual.
Modbus Status: This option will report the number of devices currently detected by
the AcquiSuite DR. The display will show a device count for “Devices OK,” “New,” and
“Failed.” These are explained below:
Devices OK: The number of Modbus devices that are presently working, and
have been configured.
New: Devices that the AcquiSuite DR supports, and are working, but have not
yet been given a name.
Failed: The number of Modbus devices that either stopped responding, or
are not supported by the AcquiSuite DR. Note: selecting the Modbus status
option from the AcquiSuite DR console does not cause the AcquiSuite DR
to search for new devices. The AcquiSuite DR checks for new devices in the
background all the time, taking about 2.5 minutes to complete each pass
through all 255 possible addresses. The Modbus test console option simply
displays the number of devices the AcquiSuite DR presently knows about.
The AcquiSuite DR has a built in IO module with 4 analog and 4 pulse inputs. This
module shows up in the Modbus listing as device 250, and is counted in the number
of devices OK or New. Therefore, if you have one AcquiSuite DR H8811 with a single
Modbus power meter, the device count will be two, (one for the meter, and one for
the AcquiSuite DR on board IO).
Upload Data Now: If the AcquiSuite DR is configured to upload data using HTTP/
POST to a webserver/database such as BMO, this option will cause the AcquiSuite DR
to upload all stored data immediately. If the dialout option is enabled, an outbound
phone call will be initiated, and disconnected after the transfer is complete.
Reboot: This option will reboot the AcquiSuite DR.
