1 adding audio and/or video effects – EVS IPDirector Version 5.6 - May 2009 Part 6 User's Manual User Manual
Page 66
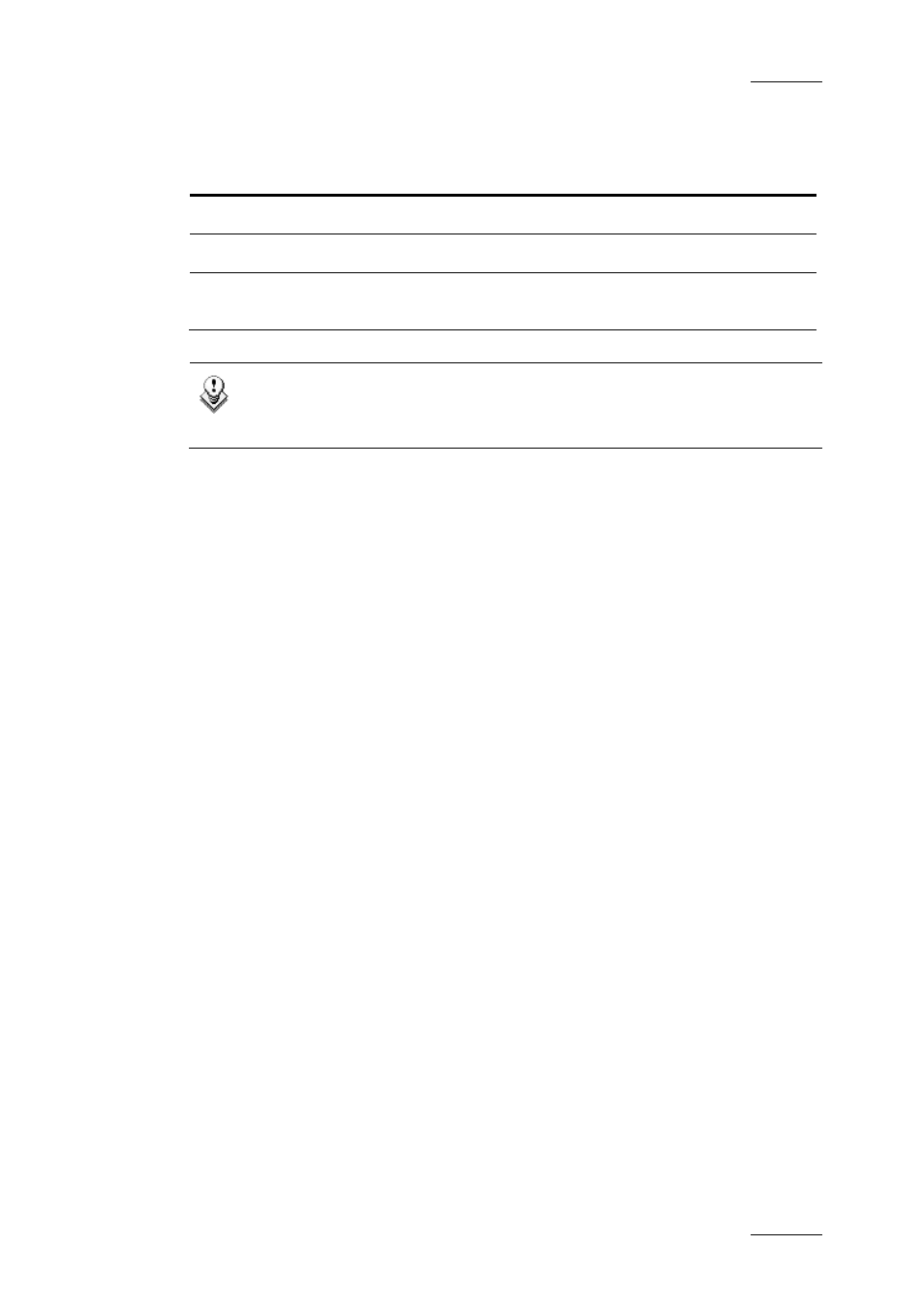
IPDirector Version 5.6 – User Manual – Part 6: Playout – Playlist Panel
EVS Broadcast Equipment – May 2009
Issue 5.6.D
57
The following combinations of effects can be choosen:
Video
Option
Audio
Option
Description
Cut Cut ‘Cut’ means that no transition effect will occur.
Mix Mix ‘Mix’ will give a dissolve effect between the two elements.
Wipe Mix The video transition effect will result in a line moving from
left to right (Wipe L->R) or from right to left (Wipe R->L).
Note
It is not allowed to define both A/V effect and a still/start mode option for
a transition between elements.
Two options are available to define audio and/or video transition effect for a
playlist element:
•
using a macro command, previously configured to correspond to a specific
effect with specific parameters. Refer to section 1.6.6 ‘Applying a Macro
Command to Trigger Playout Effects’ on page 76 for information on using macro
commands and to section 1.8.4 ‘Playlist Macro Commands Settings’ on page
108 for information on configuring macro commands.
•
defining audio and/or video effect and duration by selecting options from a list
or entering duration values in the grid. Related procedure and windows are
described hereafter.
In this case, the audio and video effects can be defined in two different ways:
o
through the Playlist Element contextual menu
o
by direct entry/selection in the playlist grid
H
OW TO
D
EFINE
A
UDIO AND
/
OR
V
IDEO
E
FFECTS USING THE
P
LAYLIST
E
LEMENT
C
ONTEXTUAL
M
ENU
To define audio and/or video effects using the contextual menu, proceed as
follows:
1.
Select one or several elements in the playlist for which you want to defined
effects.
2.
Right-click one of the elements.
The Playlist Element contextual menu opens.
3.
Select Define Audio/Video Effect from the menu.
The Define Audio/Video Effect window opens:
