Assigning a vtr device, Introduction, How to assign a vtr from the channel explorer – EVS IPDirector Version 6.0 - November 2012 Part 4 User's Manual User Manual
Page 71: Batch list contextual menu
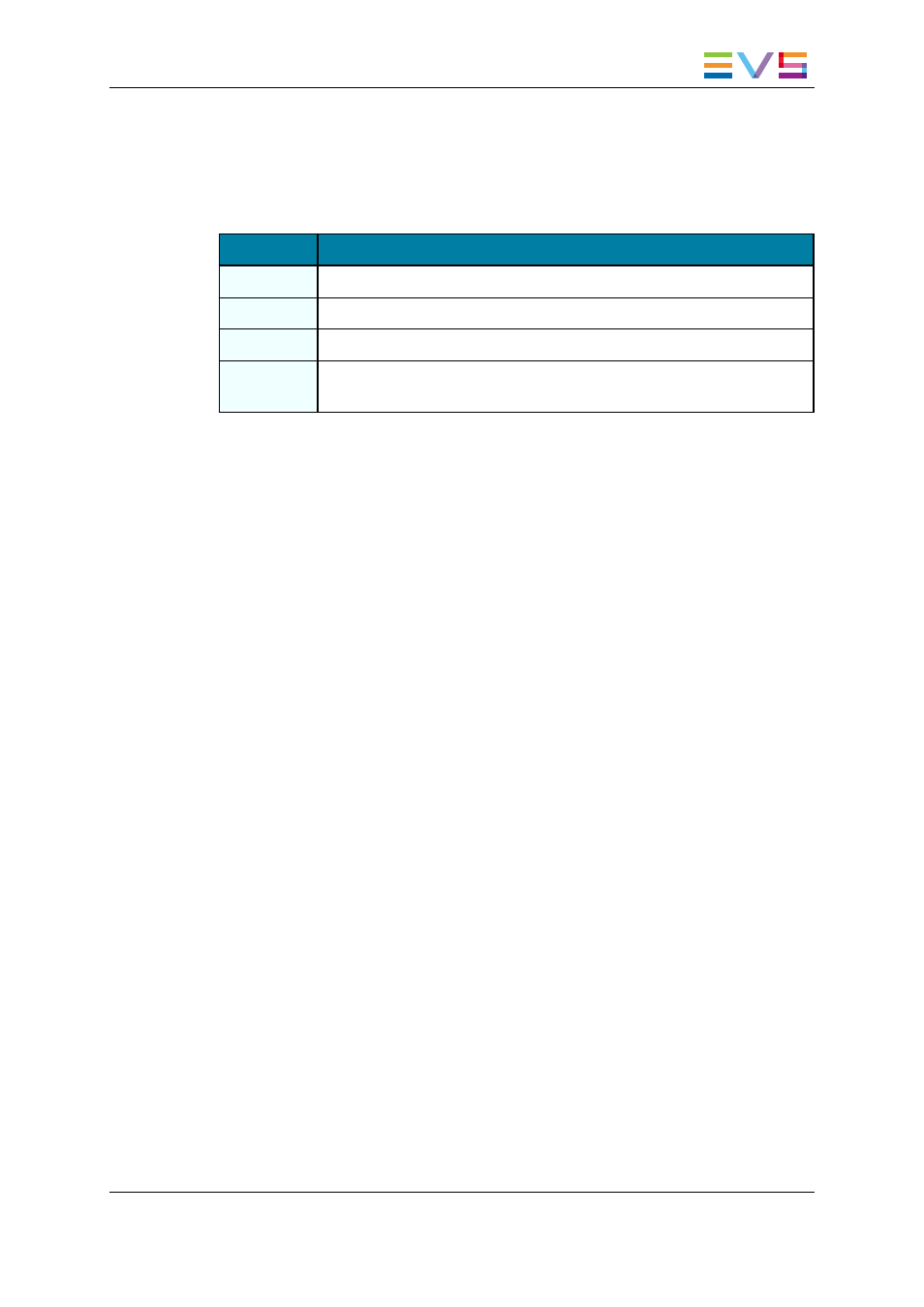
Batch List Contextual Menu
A contextual menu is available when right-clicking a clip in the list.
The following table describes the commands available from the contextual menu.
Menu Item
Description
Insert
Add a new line in the batch list
Delete
Deletes the selected clip from the batch list
Delete All
Deletes all the clips from the batch list
Reset
Status
Resets the digitization status of selected clips to Idle. This allows users
to restart the digitization process for clips when an error occurred.
3.3.
Assigning a VTR Device
3.3.1.
Introduction
To be able to work with the VTR Control Panel, a VTR device must be selected and linked
to the panel.
There are several methods to assign a VTR device to the VTR Control Panel. Some of the
methods will directly open an instance of the VTR Control Panel. Others are used when
the VTR Control Panel is already open.
•
Assign a VTR from the Channel Explorer.
•
Assign a VTR from the VTR Name field in the VTR Control Panel.
Closing the VTR Control Panel automatically un-assigns a VTR device.
3.3.2.
How to Assign a VTR from the Channel
Explorer
To open the VTR Control Panel and assign a VTR device to it from the Channel Explorer,
proceed in one of the following ways:
•
In the Channel Explorer, double-click on the corresponding VTR name.
•
In the Channel Explorer, right-click a VTR name and select Open VTR Control
Panel from the contextual menu.
•
Open a VTR Control Panel and drag a VTR item from the Channel Explorer onto the
open VTR Control Panel.
IPDirector - Version 6.00 - User Manual - Ingest Modules
3. VTR Control Panel
61
