Xerox COPYCENTRE M20I User Manual
Page 64
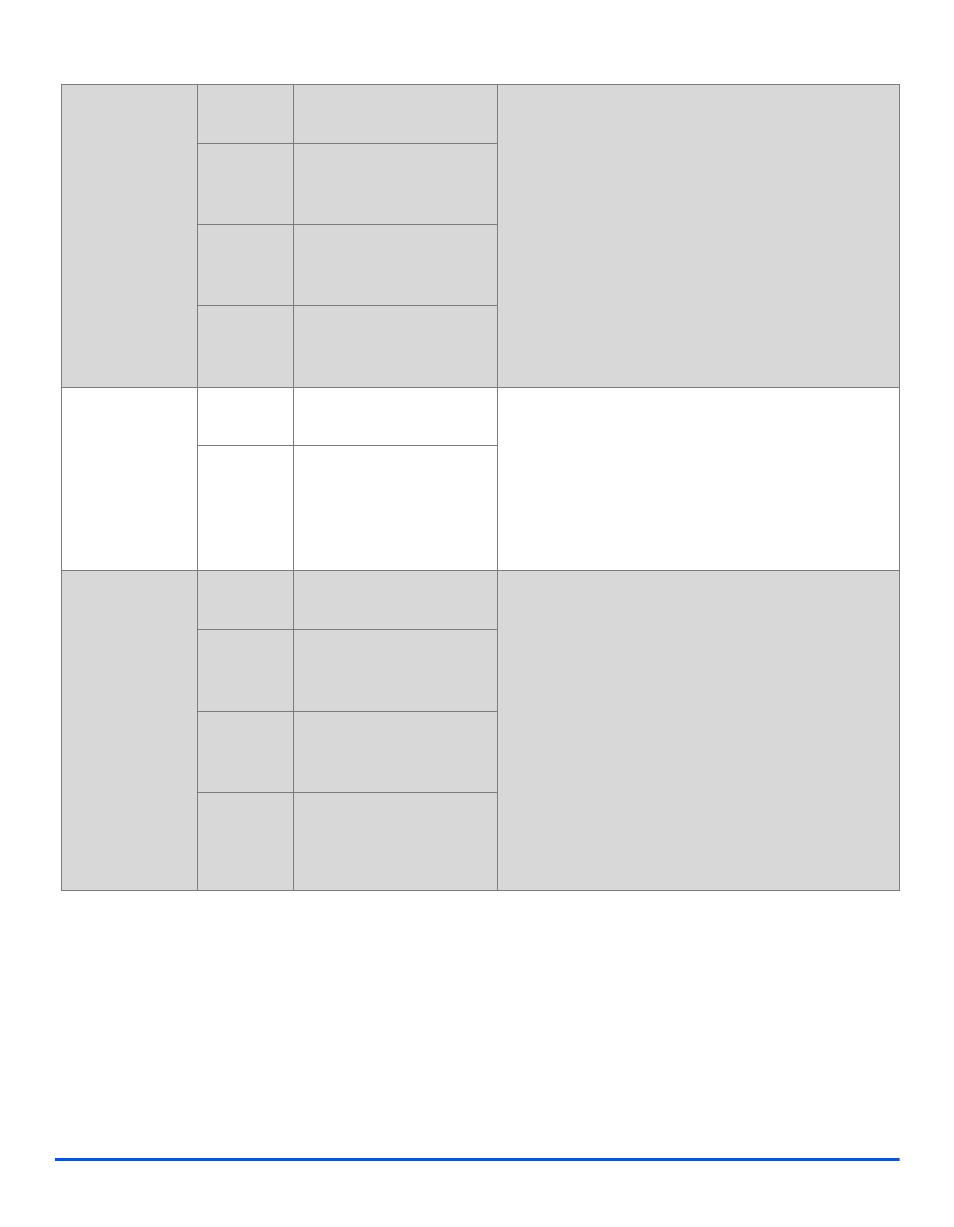
Page 3-12
Xerox CopyCentre C20, WorkCentre M20 and WorkCentre M20i User Guide
Copy
Book Copy
z
Use when
copying bound
documents. If
the document is
too thick, lift the
cover until its
hinges are
caught by the
stopper and then
close the cover.
Off
Use to de-activate the
feature.
¾
Use the Document Glass when copying bound
documents.
¾
Press [Menu/Exit].
¾
Using the Navigation Keys select [Copy Features]
and press [Enter].
¾
Use the Navigation Keys to select [Book Copy]
and press [Enter].
¾
Select the required Book Copy option and press
[Enter].
Left Page
Use to scan and copy the
left page of a bound
document.
Right
Page
Use to scan and copy the
right page of a bound
document.
Both
Pages
Use to scan and copy
both pages of a bound
document.
Auto Suppress
z
Use when
copying originals
which require
the background
removing.
On
Use to activate the ’Auto
Suppress’ feature.
¾
Press [Menu/Exit].
¾
Using the Navigation Keys select [Copy Features]
and press [Enter].
¾
Use the Navigation Keys to select [Auto
Suppress] and press [Enter].
¾
Select [On] and press [Enter].
Off
Use to de-activate the
feature.
Covers
z
Use to
automatically
add covers to
your copied set
using stock
taken from
another tray.
Off
Use to de-activate the
feature.
¾
Press [Menu/Exit].
¾
Using the Navigation Keys select [Copy Features]
and press [Enter].
¾
Use the Navigation Keys to select [Covers] and
press [Enter].
¾
Select the required Covers option and press
[Enter].
¾
Select the Paper Tray containing the covers stock
and press [Enter].
¾
Select [Blank] or [Printed] depending on your
requirement, and press [Enter].
Front
Use to add a blank or
printed front cover to the
copies.
Back
Use to add a blank or
printed back cover to the
copies.
Front &
Back
Use to add a blank or
printed front and back
cover to the copies.
