Xerox COPYCENTRE M20I User Manual
Page 59
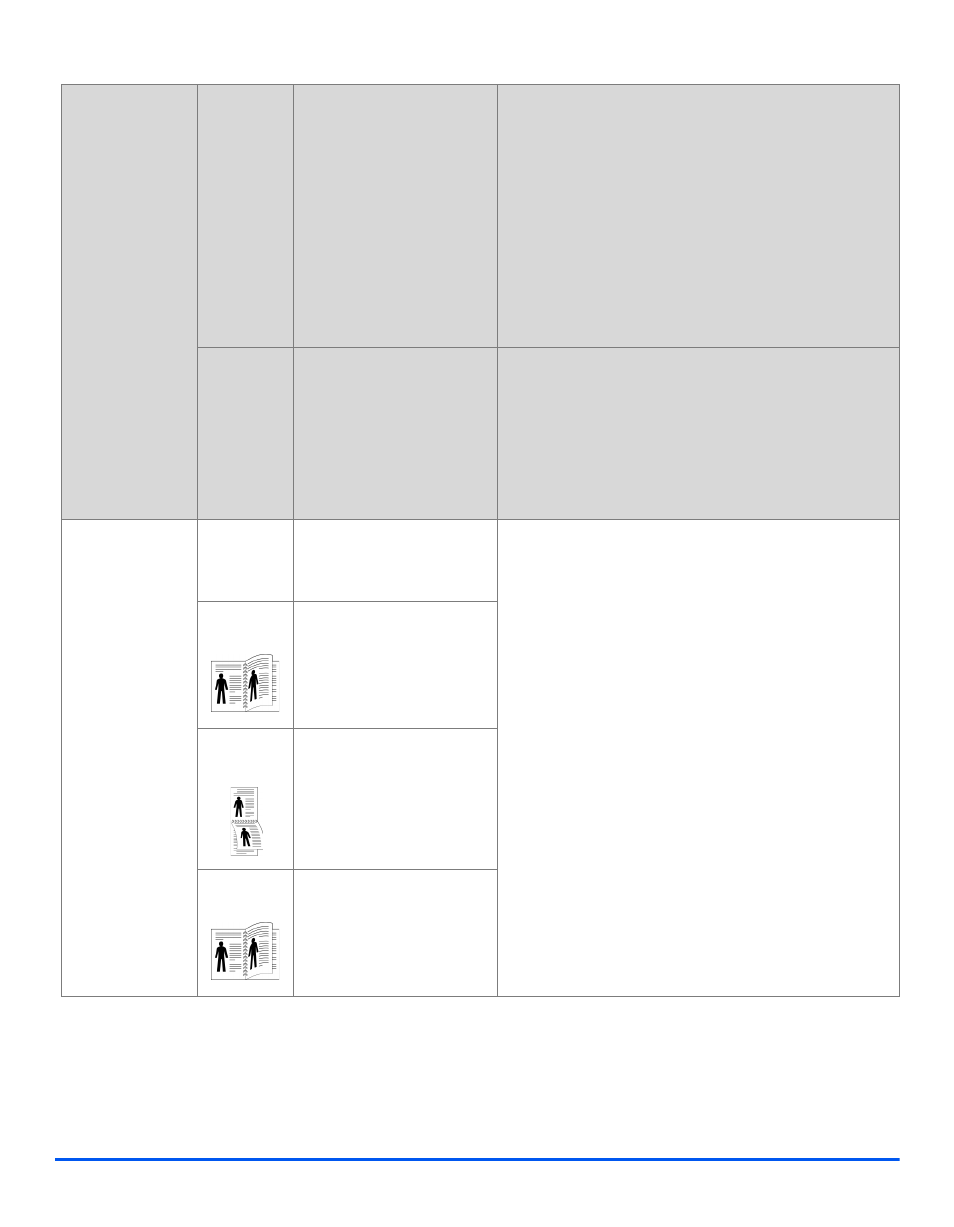
Xerox CopyCentre C20, WorkCentre M20 and WorkCentre M20i User Guide
Page 3-7
Co
py
Clone
Use to print multiple
images on a single sheet
of paper. The number of
images produced is
determined automatically
based on the original
image size.
z
Only available using the
Document Glass, ensure
the Document Feeder is
empty.
¾
Press [Copy].
¾
Press [Reduce/Enlarge].
¾
Using the Navigation Keys, select [Clone] and
press [Enter].
Clone appears on the display.
Auto Fit
Use to reduce or enlarge
the image to fit the paper
size automatically.
z
Only available using the
Document Glass, ensure
the Document Feeder is
empty.
¾
Press [Copy].
¾
Press [Reduce/Enlarge].
¾
Using the Navigation Keys, select [Auto Fit] and
press [Enter].
Auto Fit appears on the display.
2 Sided
z
Use to produce
1 or 2 sided copy
output from 1 or
2 sided originals.
1-1 Sided
Use when originals are
printed on 1 side and 1-
sided copies are required.
¾
Press [Copy].
¾
Press [2 Sided].
¾
Use the Navigation Keys to select the option
required and press [Enter] to save the selection.
¾
If necessary, use the [Scan Side 2] option to scan
side 2. Position side 2 on the Document Glass
and select [Yes] then [Enter] to scan side 2.
Continue the procedure until all the originals have
been scanned.
¾
Select [No] when all the originals have been
scanned, and press [Enter].
1-2 Sided
Long
Use when originals are
printed on 1 side only and
2 Sided copies, with the
conventional "head to
head" layout are required.
1-2 Sided
Short
Use when originals are
printed on 1 side only and
2 Sided copies, with the
"head to toe" layout are
required.
2-1 Sided
Long
Use when originals are
printed on both sides, with
the conventional "head to
head" layout, and 1 sided
copies required.
