Printing on custom-size paper – Xerox COLORQUBE 8870 User Manual
Page 83
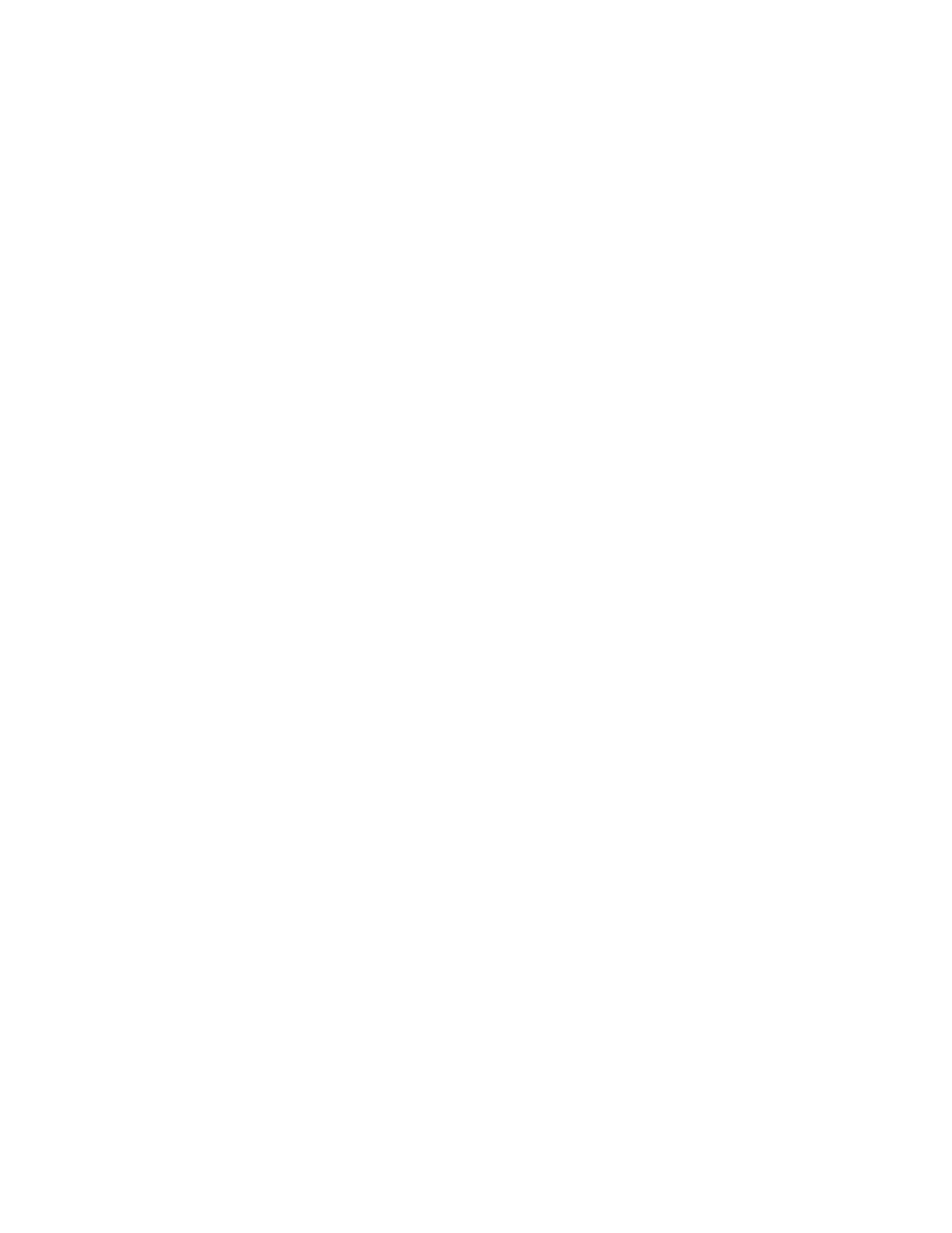
Printing
ColorQube 8570/8870 Color Printer
User Guide
83
Printing on Custom-size Paper
Notes:
•
Print custom-size paper from Tray 1 only.
•
You must create a custom size in the printer driver before printing on custom-size paper.
If you have not created a custom size, see
Defining a Custom Paper Size in the Printer
1.
Open Tray 1 and its tray extension. For details, see
2.
Insert the custom-size paper into the tray.
3.
Adjust the paper guides to fit the custom-size paper.
4.
On the printer control panel, select the custom size. If the custom size has not been defined, see
Defining a Custom Paper Size at the Printer
5.
At the Tray 1 Paper Type menu, select the paper type and then press OK.
6.
Do the following:
Windows:
a.
In the application you are printing from, open the Print dialog box, select the printer driver
and then open the printer driver Properties.
b.
In the Paper/Output tab, click the arrow button to the right of the Paper summary section
and select Other Size.
c.
In the Paper Size dialog box, select the custom size from the Output Paper Size list.
d.
Click OK, then click OK in the Paper/Output tab and then send the print job.
Macintosh:
a.
In the application you are printing from, open the Print dialog box and select your ColorQube
8570/8870 printer.
b.
From the pull-down menu, select Paper Handling.
c.
Select the Scale to fit paper size check box.
d.
From the Destination Paper Size list, select the name of your custom size.
e.
Select other options as desired and then click Print to send the print job.
