Installing the printer driver for unix (linux) – Xerox COLORQUBE 8870 User Manual
Page 45
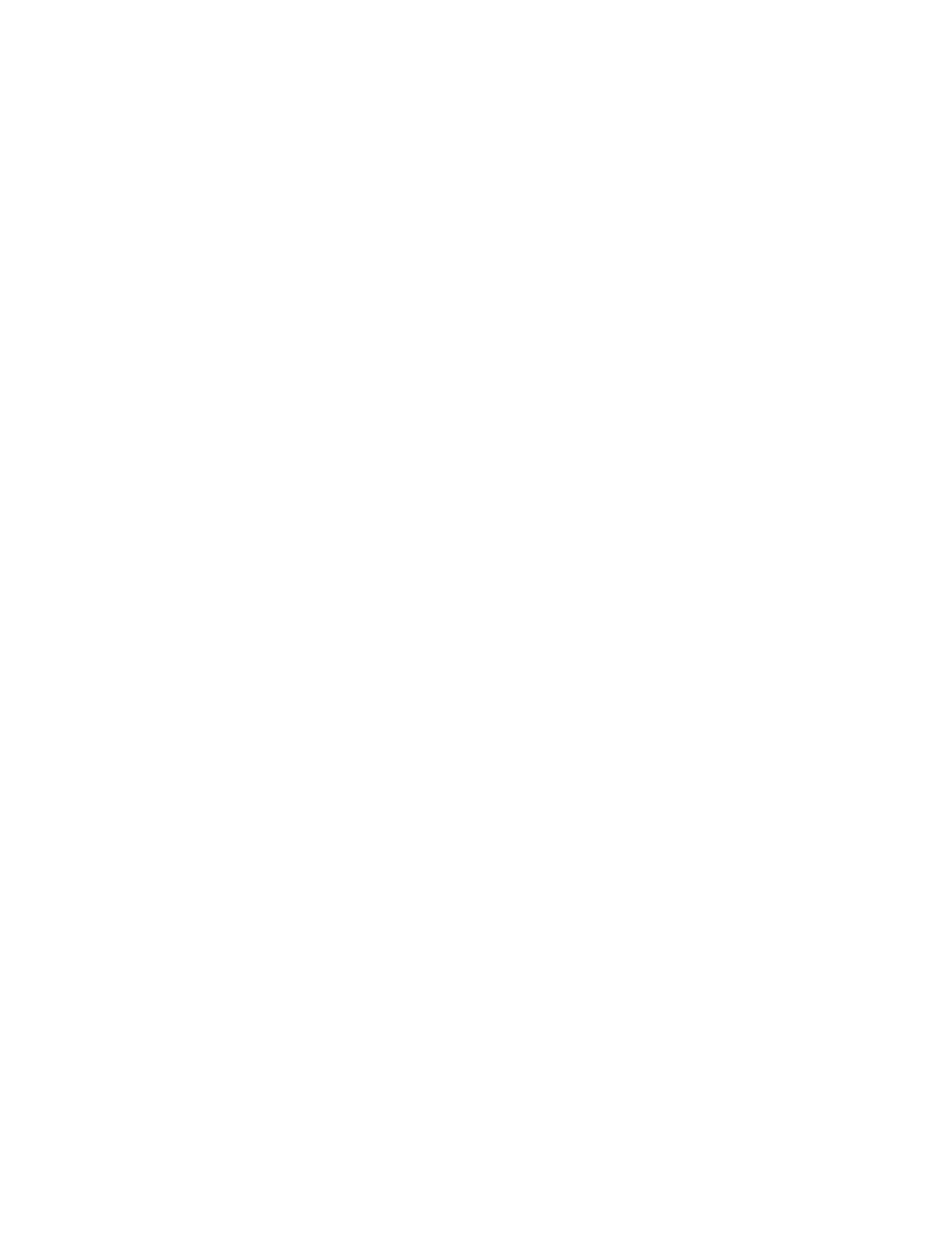
Installation and Setup
ColorQube 8570/8870 Color Printer
User Guide
45
7.
After installation, at the Select Printer screen, do one of the following as needed:
•
Select your printer if it is displayed in the list.
•
If your printer is not displayed in the list and you have a network connection to the printer,
click the IP Address or DNS Name button in the row at the top of the installation screen. In
the field provided, type the printer’s IP address.
8.
Click Continue.
9.
In the Select Printer Model drop-down list, select the printer model and then click Continue.
10. Click OK.
11. At the Finish Up installation screen, register your printer if desired at this time, then verify that the
Print a Test Page option is selected. Click Continue.
12. At the Install Succeeded screen, click Close.
Installing the Printer Driver for UNIX (Linux)
1.
At the printer, do the following:
a.
Verify that both the TCP/IP protocol and the proper connector are enabled.
b.
On the printer control panel, do one of the following for the IP address:
•
Allow the printer to set up a DHCP address.
•
Enter the IP address manually.
c.
Print the Configuration page and keep it for reference. For details, see
2.
At your computer, do the following:
a.
Go to the applicable Web page for your printer:
•
ColorQube 8570 printer:
•
ColorQube 8870 printer:
b.
From the Operating System drop-down menu, select UNIX and then click Go.
c.
Click the CentreWare for Unix package for the operating system this will be installed on. This
is the core package and must be installed first before the printer package.
d.
Click the Start button to begin downloading.
e.
Repeat steps a and b, then click the Printer Package for use with CentreWare for Unix
installers link.
f.
Click the Start button to begin downloading.
g.
In your browser, click the Installation Guide link, then follow the installation instructions.
Note:
If print-quality problems exist, or your job did not print, access PhaserSMART Technical
Support through CentreWare IS. See the following instructions for details.
To access PhaserSMART Technical Support:
1.
Launch your Web browser.
2.
Type the printer’s IP address in the browser’s Address field.
3.
Select Support.
4.
Click the PhaserSMART Diagnostic Tool link to access PhaserSMART.
