Printer is powered on but there is no power – Xerox COLORQUBE 8870 User Manual
Page 145
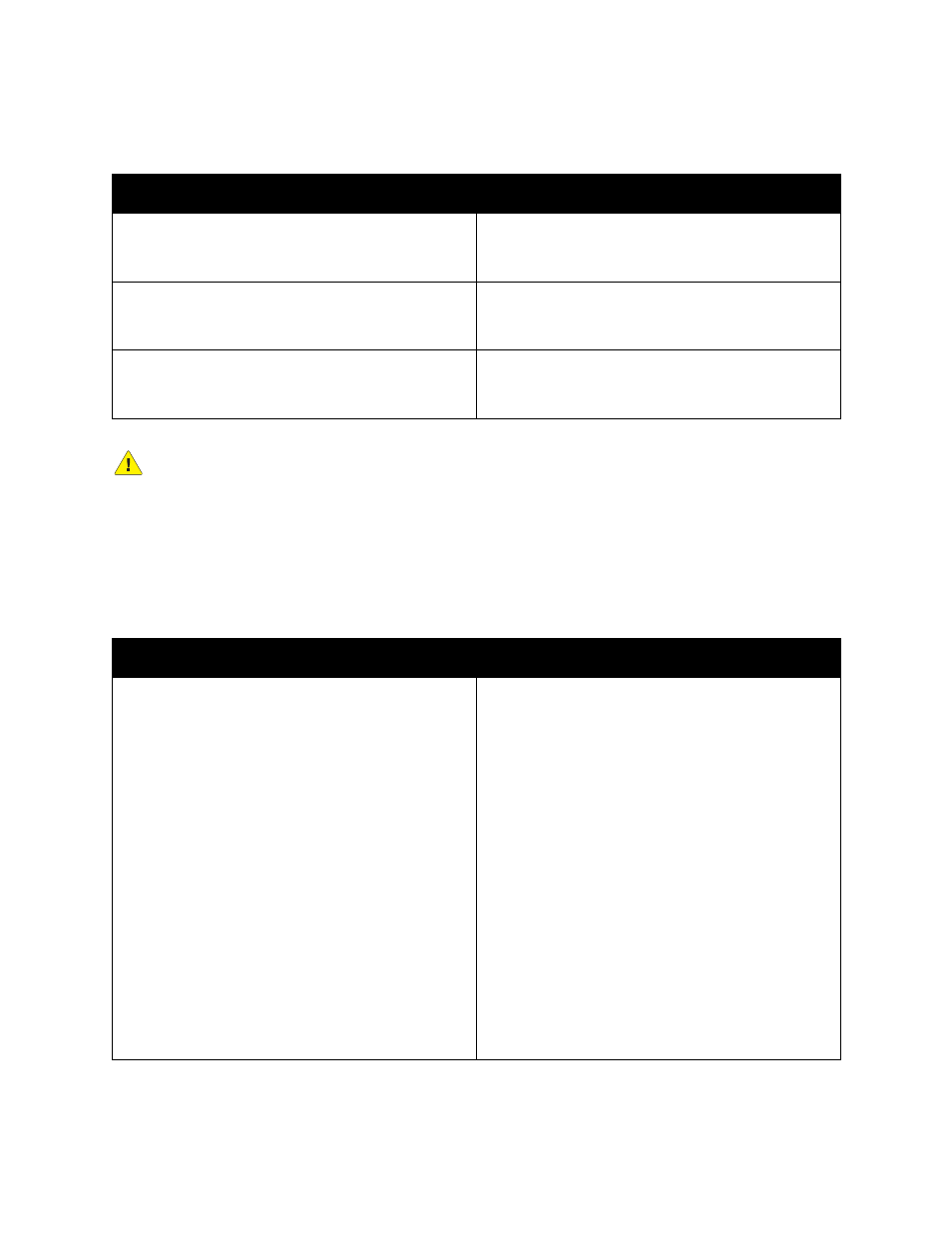
Troubleshooting
ColorQube 8570/8870 Color Printer
User Guide
145
Printer is Powered On But There is No Power
CAUTION:
Plug the three-wire cord (with grounding prong) directly into a grounded AC outlet
only. Do not use a power strip. If necessary, contact a licensed electrician to install a properly
grounded outlet.
Cannot Print to the Printer with a Network Connection
Connectivity problems can prevent you from being able to print to the printer.
Probable Cause
Solution
The power cord is not correctly plugged into the
outlet.
Turn off the printer, unplug it, wait 30 seconds, then
plug the power cord securely into the outlet. Turn the
printer on.
Something is wrong with the outlet the printer is
connected to.
Plug another electrical appliance into the outlet and
see whether it operates properly. If it does not, try a
different outlet.
The printer is connected to an outlet with a voltage or
frequency that does not match the printer
specifications.
Use a power source with the specifications listed in
Probable Cause
Solutions
The IP address the printer driver is using is not the
one currently assigned to the printer.
Note:
If your printer is assigned an IP address
dynamically, your printer’s IP address may change
periodically even after you have installed the printer
driver.
1. Determine the IP address your printer is currently
using. For details, see
2. Verify that the printer port is configured to the
same IP address or DNS name the printer is
using.
3. If necessary, configure the port to use the correct
IP address or DNS name.
4. To prevent the IP address from changing in the
future, you can do any of the following that
apply:
•
Assign a static IP address to the printer. For
details, see
Manually Assigning the IPv4 Address
on page 33, or
on page 37, whichever applies.
•
Use a DNS server that allows you to specify a
name for the printer and then point the printer
driver to the name instead of the IP address.
Consult the system administrator for details.
