Saving files to an expansion card – Palm 700wx User Manual
Page 176
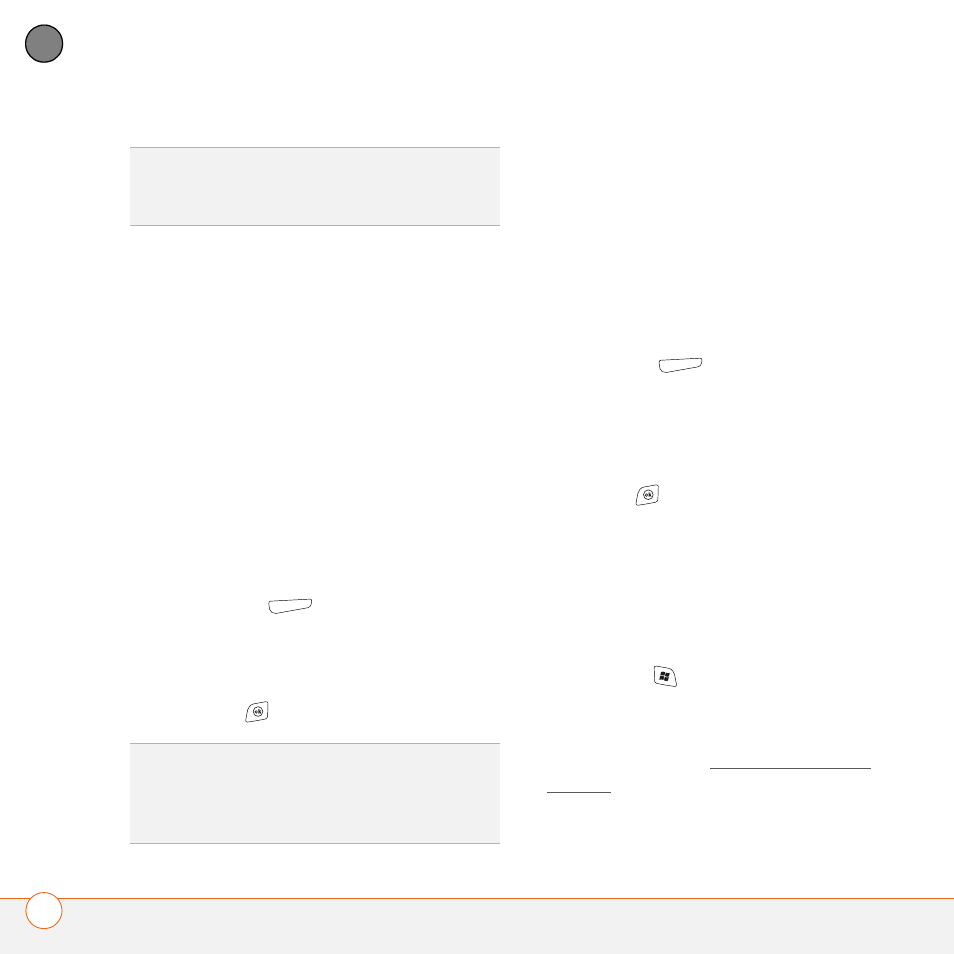
M A N A G I N G F I L E S A N D A P P L I C A T I O N S
U S I N G E X P A N S I O N C A R D S
168
8
CH
AP
T
E
R
Saving files to an expansion card
You may find it helpful to automatically
save the info on an expansion card. For
example, when you create new Word
Mobile documents, notes, Excel Mobile
workbooks, pictures, videos, and audio
files, you can save them directly to an
expansion card. (Some applications may
not support this feature.)
1 Insert an expansion card into the
expansion card slot.
2 Open the application you want to save
the info from.
3 Press Menu
(right action key) and
select Options.
4 Select the Save to list, and then select
Storage Card.
5 Press OK
.
Moving info between your smartphone
and an expansion card
1 Insert an expansion card into the
expansion card slot.
2 Open the application from which you
want to move the info.
3 Go to the list view and highlight the
item(s) you want to move.
4 Press Menu
(right action key) and
select Rename/Move.
5 Select the Location list, and then select
where you want to move the info:
Storage Card or Main Memory.
6 Press OK
.
Copying or moving applications and files
between your smartphone and an
expansion card
1 Insert the expansion card into the
expansion card slot.
2 Press Start
and select Programs.
3 Select File Explorer.
4 Select the file or application you want to
copy or move (see Exploring files and
folders.).
TIP
To run an application on an expansion card,
your smartphone must have enough free
space in the internal memory.
TIP
If you don’t see the Save to list on the
Options screen, look on the other tabs (if
present). If you still can’t find a Save to list, the
application may not support this feature.
