Organizing your workbooks, Deleting cells, rows, and columns – Palm 700wx User Manual
Page 161
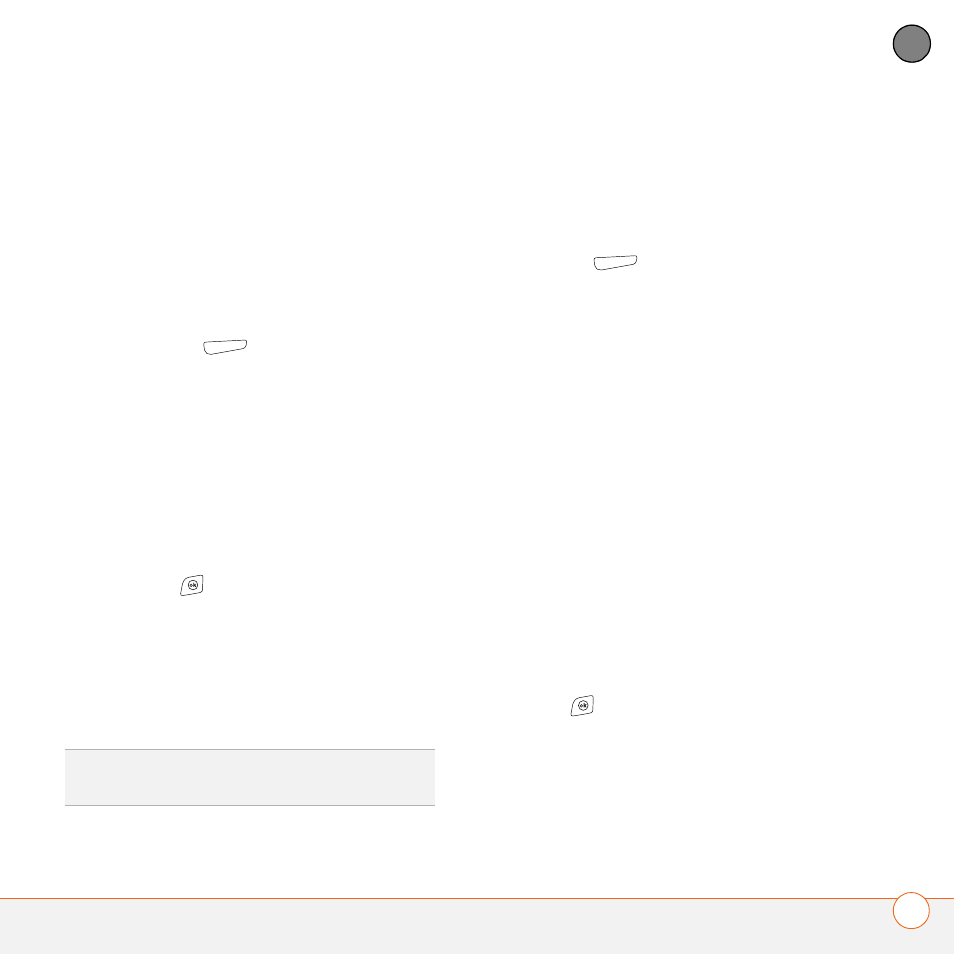
S T A Y I N G P R O D U C T I V E
E X C E L M O B I L E
153
7
CH
AP
T
E
R
Organizing your workbooks
You can rename your workbooks, and
move them to another folder and between
your smartphone and an expansion
(storage) card.
1 Go to the workbook list.
2 Select a file.
3 Press Menu
(right action key) and
select Rename/Move.
4 Select Name, and then enter a new
name for the workbook.
5 Select the Folder list, and then select
the folder you want to move the
workbook to.
6 Select the Location list, and then select
Main memory or Storage card.
7 Press OK
.
8 Select the Folder list in the upper-left,
and then select the folder you want to
view.
9 Select the Sort By list in the upper-right,
and then select the sort method.
Deleting cells, rows, and columns
1 Open the workbook containing the
elements you want to delete.
2 Highlight the area you want to delete.
3 Press Menu
(right action key) and
select Edit > Delete Cells.
4 Select how you want to remove the
elements:
Shift cells left: Deletes the highlighted
cells and moves all cells on the right one
column to the left.
Shift cells up: Deletes the highlighted
cells and moves all cells below them up.
Entire row: Deletes the entire row in
which the highlighted cells are located,
and moves all rows below it up.
Entire column: Deletes the entire
column in which the highlighted cells
are located, and moves all columns on
the right one column to the left.
5 Press OK
.
TIP
When you go to a folder, you can easily
search your documents by sorting by type.
