Adding cells, rows, and columns, Formatting cells – Palm 700wx User Manual
Page 157
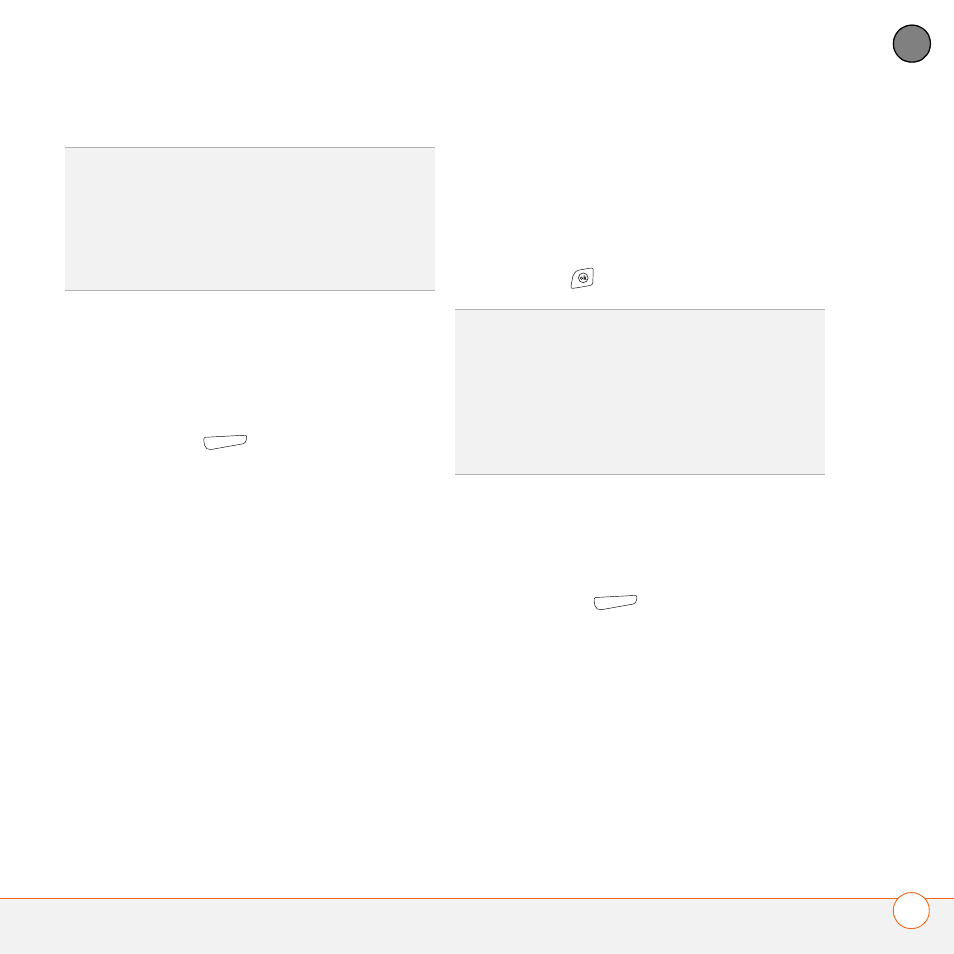
S T A Y I N G P R O D U C T I V E
E X C E L M O B I L E
149
7
CH
AP
T
E
R
Adding cells, rows, and columns
1 Open the workbook you want to add to.
2 Highlight the area where you want to
insert elements.
3 Press Menu
(right action key) and
select Insert > Cells.
4 Select how you want to insert the
elements:
Shift cells right: Inserts a new cell. The
highlighted cell and all cells on the right
move one column to the right.
Shift cells down: Inserts a new cell.
The highlighted cell and all cells below it
move down.
Entire row: Inserts a new row. The
entire row in which the highlighted cell
is located and all rows below it move
down.
Entire column: Inserts a new column.
The entire column in which the
highlighted cells are located and all
columns to the right move one column
to the right.
5 Press OK
.
Formatting cells
1 Open the workbook you want to format.
2 Highlight the cells you want to format.
3 Press Menu
(right action key) and
select Format > Cells.
4 Select any of the following:
Size: Sets the row height and column
width.
Number: Sets the format for the
numbers in the cells.
Align: Sets whether text wraps within
the highlighted cells, and sets the
TIP
Select Autofill as the series type to
quickly fill cells with repetitive data such as
numbers or repeated text. Autofill takes the
content of the first cell in the highlighted row
or column and copies it down or across the
rest of the selection.
TIP
To add a new worksheet, press Menu and
select Format > Modify Sheets. Select
Insert, enter a name for the worksheet, and
then press OK. To change the order of the
worksheets, highlight a worksheet you want
to move, and then select Move Up or Move
Down. Press OK to finish.
