Formatting or changing a chart, Finding or replacing info in a workbook – Palm 700wx User Manual
Page 160
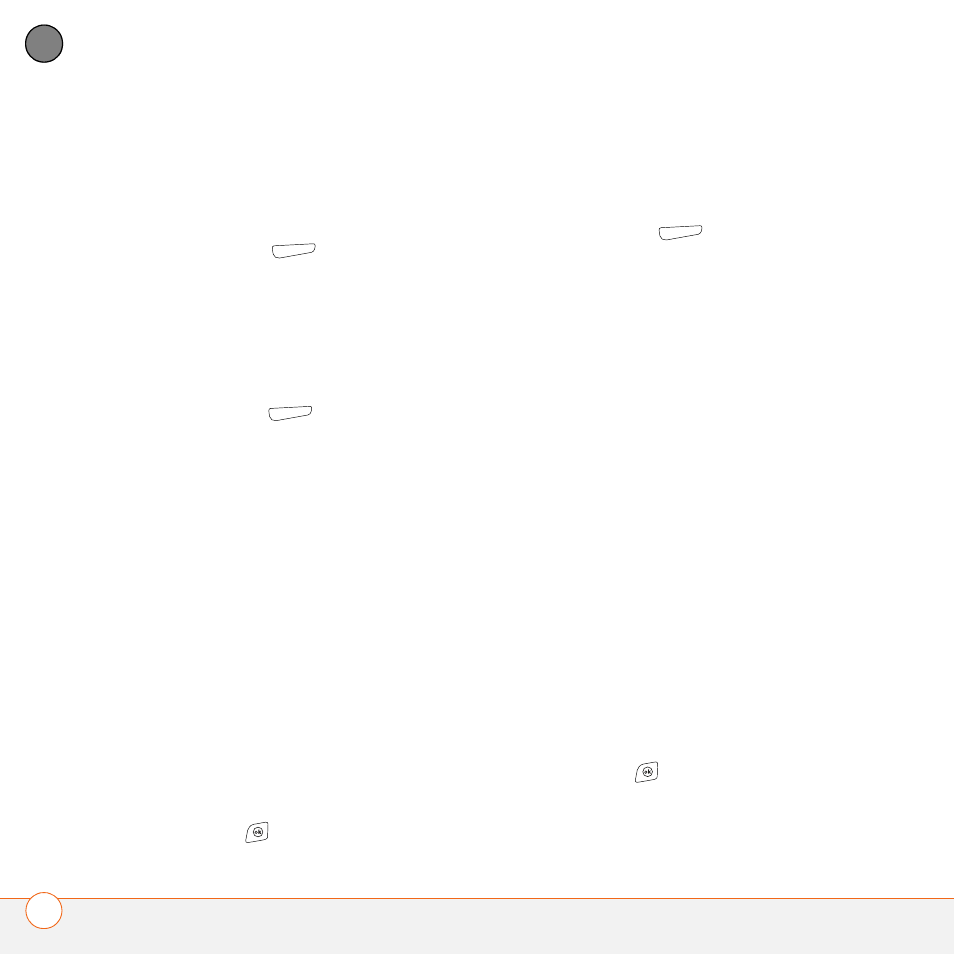
S T A Y I N G P R O D U C T I V E
E X C E L M O B I L E
152
7
CH
AP
T
E
R
8 Select whether you want the chart to
appear as a separate worksheet within
the current workbook, or as part of the
current worksheet.
9 Press Finish
(right action key).
Formatting or changing a chart
1 Open the workbook that contains the
chart you want to format.
2 Open the chart.
3 Press Menu
(right action key) and
select Format > Chart.
4 Select any of the following:
Titles: Sets the title of the chart and
headings, whether a legend appears,
and the where the legend is placement.
Scale: Sets the minimum and
maximum scales for charts with an x or
y axis.
Type: Sets the chart style. You can use
this setting to convert your chart to a
different format.
Series: Lets you add, modify, format, or
delete related data points without
affecting the info in your worksheet.
5 Press OK
.
Finding or replacing info in a workbook
1 Open the workbook containing the info
you want to find.
2 Press Menu
(right action key) and
select Edit > Find/Replace.
3 Select Find what and enter the info you
want to find.
4 (Optional) Check the Match case box to
find text that matches the capitalization
in any text you entered in step 3.
5 (Optional) Check the Match whole
words only box to find only whole
words that match any text you entered
in step 3.
6 Select Find to locate the first instance
of the info you entered in step 3, or
select Replace and enter the
replacement info.
7 Select Next to find the next instance of
the info, or select Replace to replace it.
To replace all instances of the info,
select Replace All.
8 When you see a message that Excel
Mobile has finished searching,
press OK
.
