Printing cards – Lexmark 5300 User Manual
Page 77
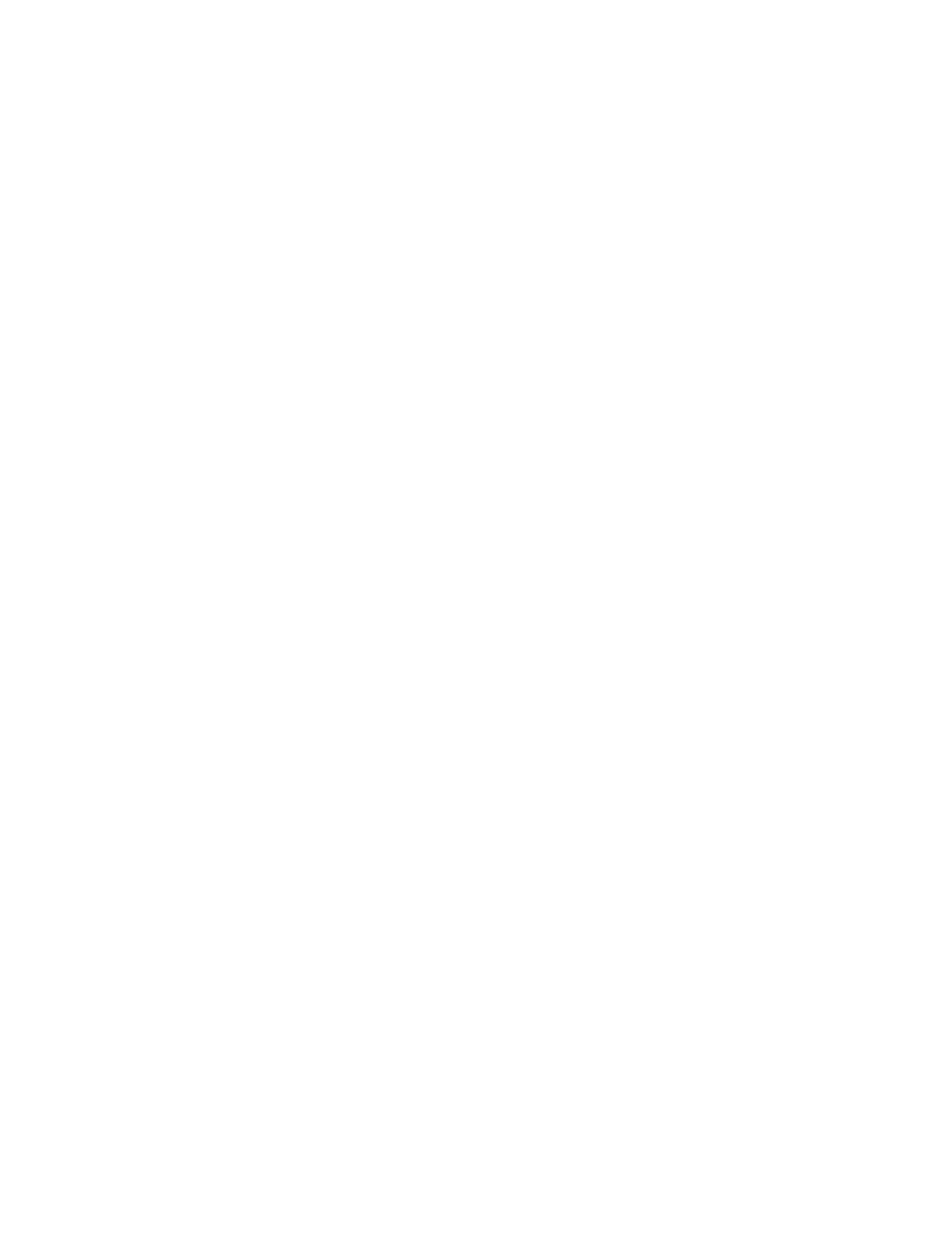
d
Choose an orientation.
e
Click OK.
3
Customize the settings as needed in the Print dialog.
a
With a photo open, choose File Print.
b
From the Printer pop-up menu, choose 5300 Series.
c
For Mac OS X version 10.4 or later, click Advanced. Otherwise, proceed to the next step.
d
From the Copies & Pages pop-up menu, type the number of copies to be printed.
e
From the same pop-up menu, choose Quality & Media.
•
From the Paper Type pop-up menu, choose the type of paper you are using.
•
From the Print Quality area, choose Automatic or Photo.
f
Click Print.
Note: To prevent smudging or scratching, avoid touching the printed surface with your fingers or sharp objects. For
best results, remove each printed sheet individually from the paper exit tray, and allow the prints to dry at least 24
hours before stacking, displaying, or storing.
Related topics:
•
“Enhancing photo print quality using the software” on page 83
Printing cards
1
Load greeting cards, index cards, or postcards.
Notes:
•
Make sure the thickness of each card does not exceed 0.020 inch (0.50 mm).
•
Make sure the print side of the card faces you.
2
Customize the settings as needed in the Page Setup dialog.
a
With a document open, click File Page Setup.
b
From the “Format for” pop-up menu, choose 5300 Series.
c
From the Paper Size pop-up menu, choose a card size.
d
Choose an orientation.
e
Click OK.
3
Customize the settings as needed in the Print dialog.
a
From the software application, click File Print.
b
From the Printer pop-up menu, choose 5300 Series.
c
Click Print.
Notes:
•
To avoid paper jams, do not force the cards into the printer.
•
To prevent smudging, remove each card as it exits, and let it dry before stacking.
Related topics:
•
“Loading greeting cards, index cards, photo cards, and postcards” on page 8
Working with photos
77
