Choosing a print quality, Collating copies using the computer – Lexmark 5300 User Manual
Page 19
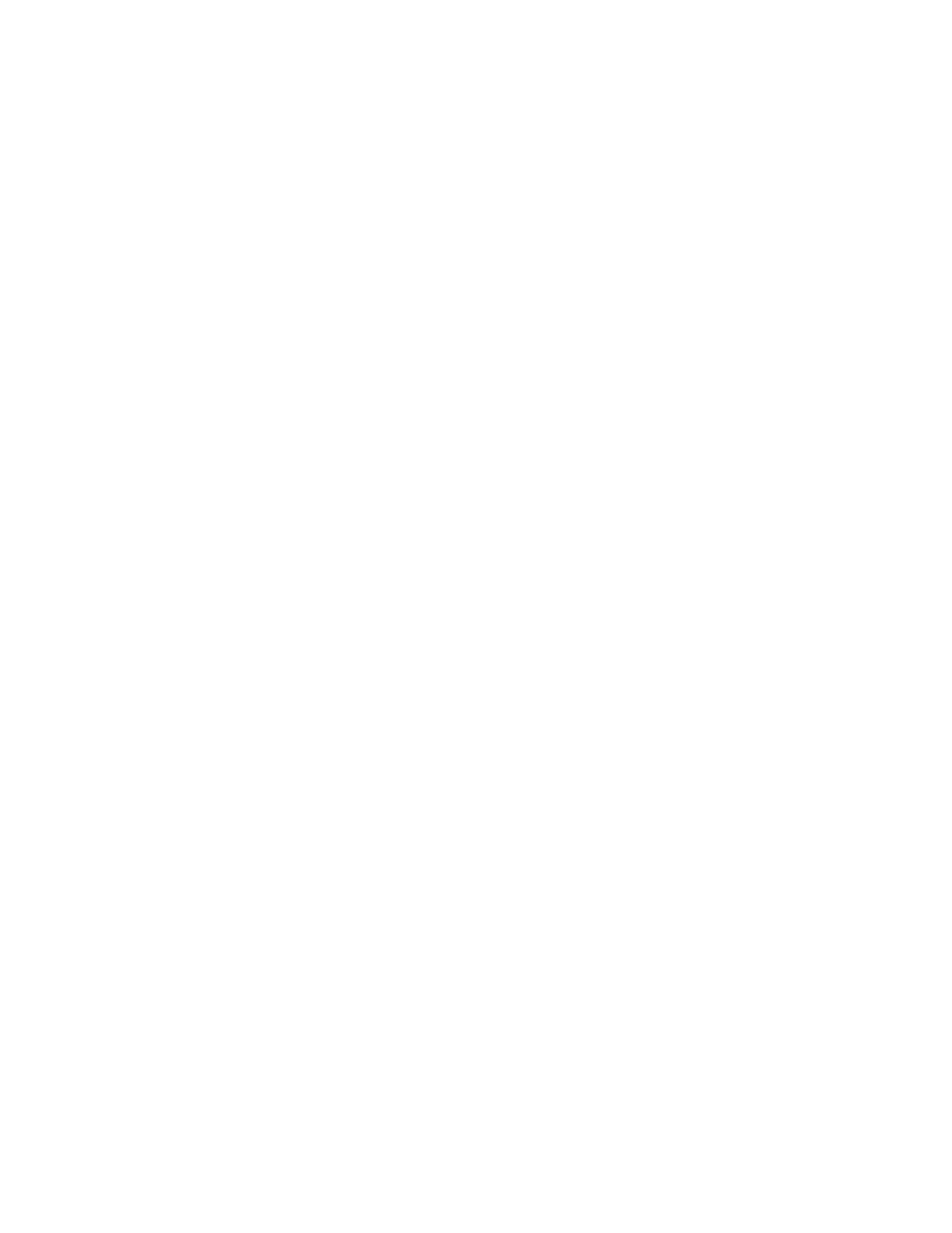
3
From the Paper Type pop-up menu, choose a paper type.
4
Click Print.
Notes:
•
Manually choosing a paper type turns off the paper type sensor for the current print job.
•
For multiple-page jobs, the printer assumes the subsequent pages are the same paper type as the first sheet
detected.
Related topics:
•
“Using the Print dialog” on page 99
Choosing a print quality
1
With a document open, click File Print.
2
From the Printer pop-up menu, choose 5300 Series.
3
From the pop-up menu in the center, choose Quality & Media.
4
From the Print Quality menu, select the appropriate print quality for the document:
•
Automatic—The printer sets the print quality for the paper type loaded (default setting).
•
Quick Print—Best for text-only documents with reduced print quality but faster print speed.
•
Normal—Recommended for most types of documents.
•
Photo—Recommended for photos and documents with graphics.
5
Click Print.
Related topics:
•
“Using the Print dialog” on page 99
Collating copies using the computer
The printer can sort multiple copy jobs. If you print two copies of a three-page document, and you choose not to
collate them, the pages print in this order: 1, 1, 2, 2, 3, 3. If you choose to collate, the pages print in this order: 1, 2, 3,
1, 2, 3.
1
With a document open, click File Print.
2
Enter the number of copies to print in the Copies field.
3
Choose Collated.
Related topics:
•
“Collating copies using the control panel” on page 24
•
“Using the Print dialog” on page 99
Printing
19
