Printing transparencies, Printing multiple pages on one sheet – Lexmark 5300 User Manual
Page 15
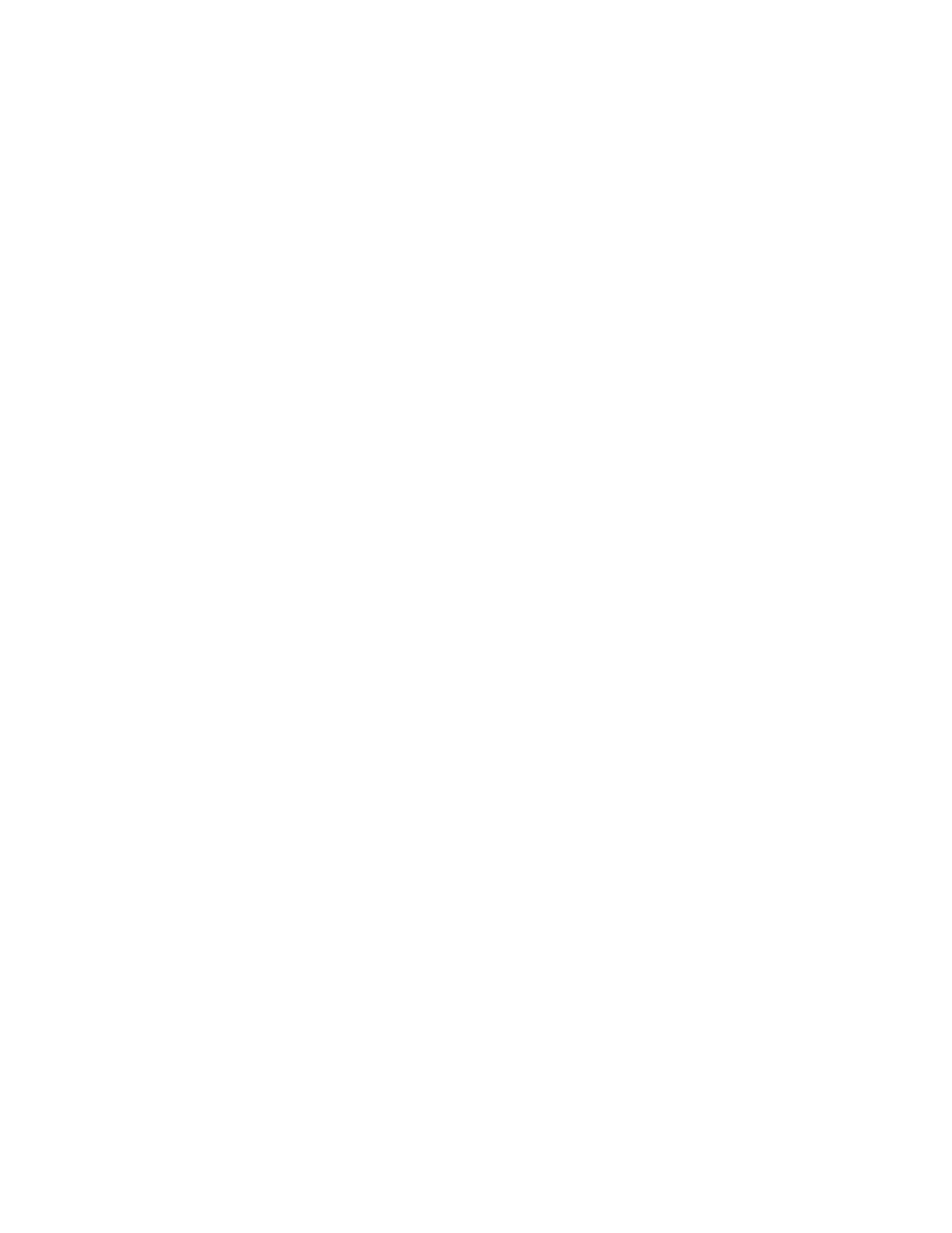
c
From the third pop-up menu from the top, choose Quality & Media.
•
From the Paper Type pop-up menu, choose Plain.
•
Select a print quality.
Note: Higher print quality settings result in better quality documents but may take longer to print.
d
Click OK.
Related topics:
•
“Using the Print dialog” on page 99
•
“Loading banner paper” on page 7
Printing transparencies
1
Load transparencies.
2
Customize the settings as needed in the Page Setup dialog.
a
With a document open, click File Page Setup.
b
From the “Format for” pop-up menu, choose 5300 Series.
c
From the Paper Size pop-up menu, choose a paper size.
d
Choose an orientation.
e
Click OK.
3
Customize the settings as needed in the Print dialog.
a
From the software application, click File Print.
b
From the Printer pop-up menu, choose 5300 Series.
c
Click Print.
Note: To prevent smudging, remove each transparency as it exits, and let it dry before stacking. Transparencies may
require up to 15 minutes to dry.
Related topics:
•
“Loading transparencies” on page 9
Printing multiple pages on one sheet
1
Load paper.
2
Customize the settings as needed in the Page Setup dialog.
a
With a document open, choose File Page Setup.
b
From the “Format for” pop-up menu, choose 5300 Series.
c
From the Settings pop-up menu, choose Page Attributes.
d
Choose a paper size.
e
Choose an orientation.
f
Click OK.
Printing
15
