Playing a video or audio clip, Sprint tv faqs – Sprint Nextel M520 User Manual
Page 173
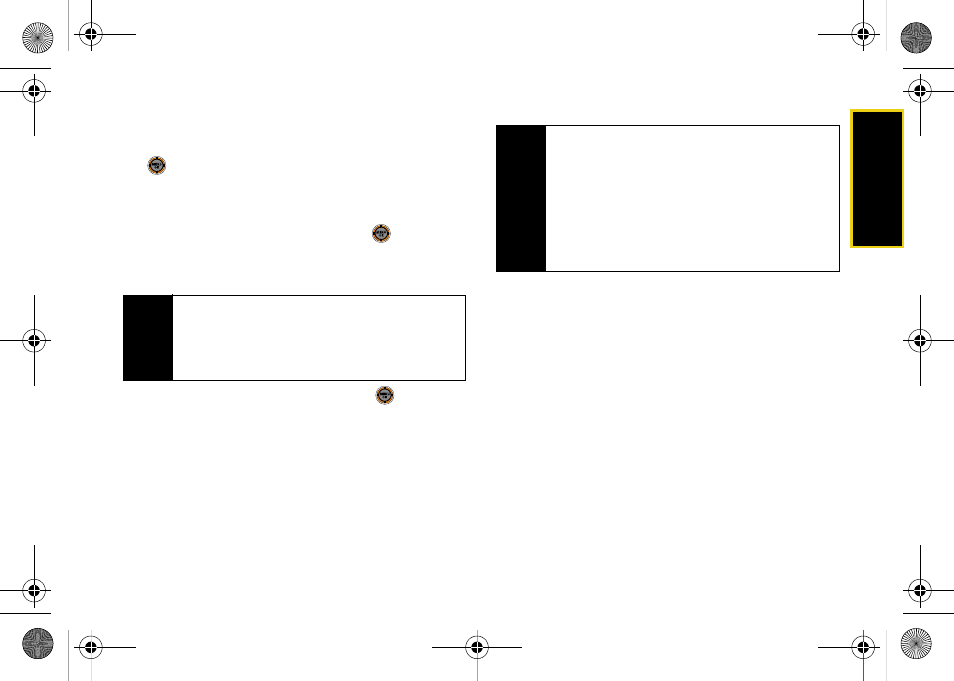
Spr
int
T
V
/
Sp
ri
nt
M
u
si
c
Section 3C. Entertainment: Sprint TV and Sprint Music
157
Playing a Video or Audio Clip
1.
While in standby mode, select
Sprint TV
and press
.
2.
Select
Sprint TV
,
More Channels
, or
Sprint TV En Vivo
to
display channel options.
3.
Use your navigation key and press
to select a
channel from the Sprint TV listings or to select an
available category.
4.
If applicable, select a clip and press
to view the
program. The clip will automatically load and begin
playing.
Sprint TV FAQs
1.
Will I know if I’m receiving an incoming call while I’m
viewing or listening to a media clip?
No. All incoming calls will roll into voicemail while
you are playing a clip.
2.
How long are the clips? Will I know the estimated time it will
take to play the clip prior to accessing it?
Once you have selected a channel, you will see a
listing of the available clips. In general, a clip’s
duration will depend on the story or content being
provided, and can be fairly short or as long as a
few minutes.
Note
The first time you access a channel, you will be
prompted to purchase access (unless the channel
doesn't have a monthly fee). Select
Subscribe
to
purchase access, or select
Preview
to view a preview
of the selected channel.
Tip
While you are playing a clip, you can press the
navigation key up or down to surf to a different
channel. A small pop-up screen will be displayed
that tells you which channel you are watching as well
as other channels that you have access to. Use the
navigation key to scroll through the channels. Once
you find a channel that you want to watch or listen to,
scroll to it and press OK (or simply wait approximately
three seconds), and the channel will begin loading.
M520_Sprint.book Page 157 Thursday, September 18, 2008 12:34 PM
