Sharp MX-7001 User Manual
Page 475
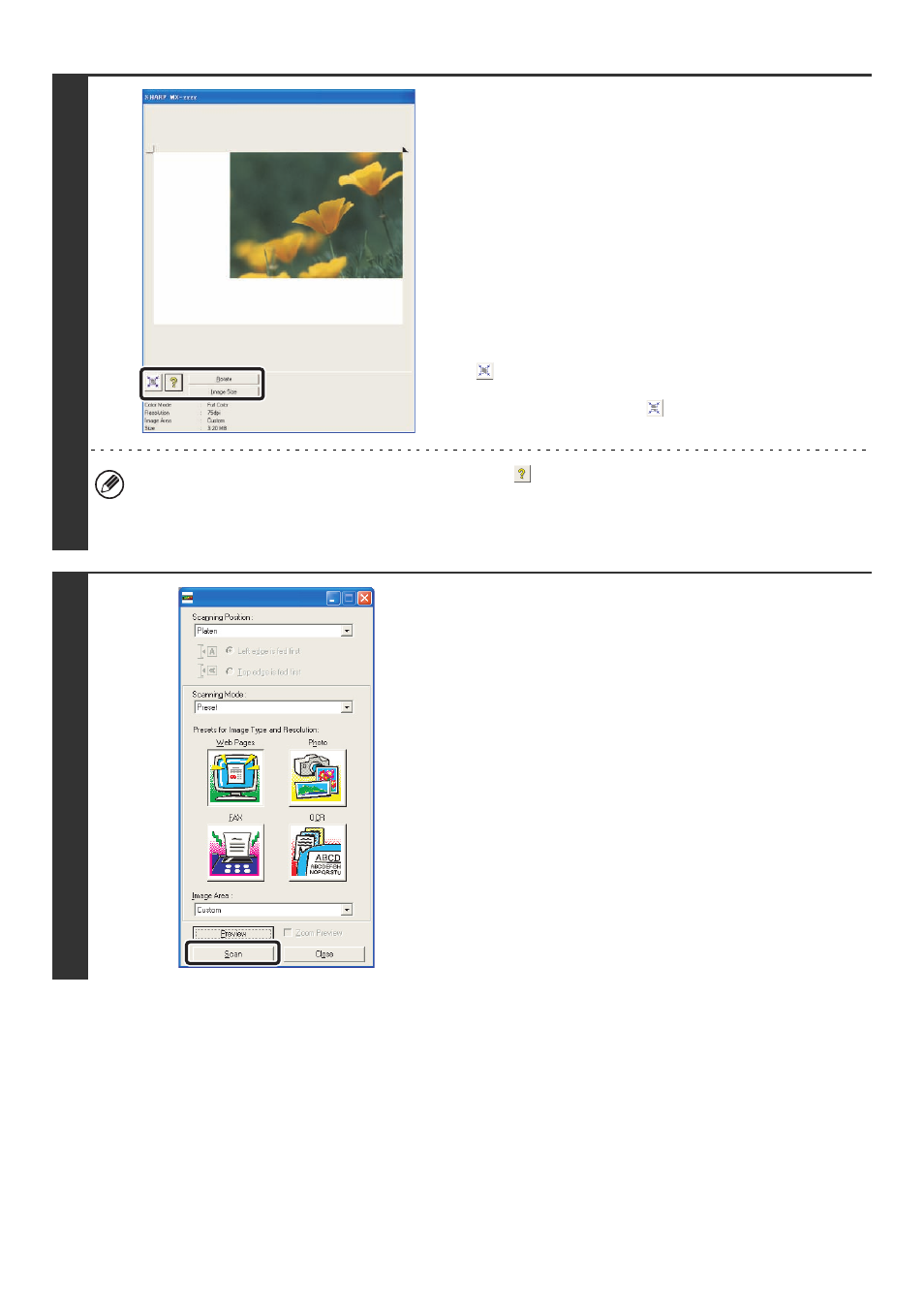
115
7
Select scanning settings while viewing
the image.
[Rotate] button:
Each time this button is clicked, the preview image rotates 90
degrees. This lets you change the orientation of the image
without picking up and placing the original again. The image file
will be created using the orientation that appears in the preview
window.
[Image Size] button:
Click this button to specify the scan area by entering numerical
values. Pixels, mm, or inches can be selected for the units of
the numerical values. If a scanning area has already been
specified, the entered numbers will change the area relative to
the top left corner of the specified area.
button:
When a preview image is displayed and a scanning area is not
specified, you can click the
button to automatically set the
scanning area to the entire preview image.
• For further information on the scan settings, click the
button to open scanner driver Help.
• If the originals are placed in the document feeder tray, only the top page will be previewed. The top page will be
delivered to the original exit tray. Be sure to return the previewed page to the document feeder tray before
previewing again or scanning.
8
Click the [Scan] button.
Scanning begins. The image appears in your application.
Assign a file name to the scanned image and save it as
appropriate in the software application you are using.
