Select cover settings, 4) touch the [ok] key – Sharp MX-7001 User Manual
Page 144
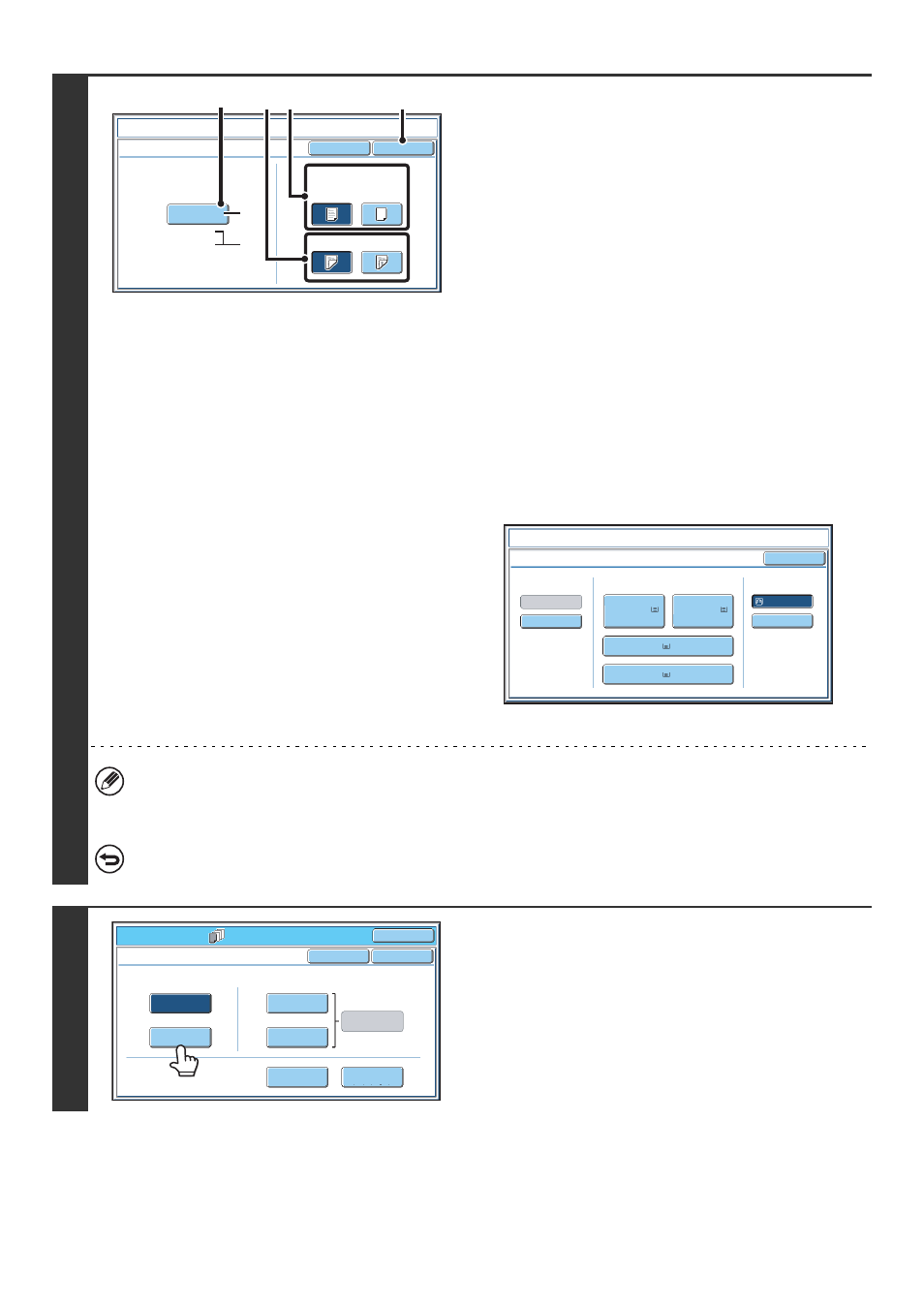
63
4
Select cover settings.
(1) If the cover sheet will be copied on, touch
the [Yes] key. Otherwise, touch the [No]
key.
If the [No] key is touched, only cover insertion will be
performed.
In this case, go to step (3).
(2) To copy on one side of the cover, touch the
[1-Sided] key. To copy on both sides of the
cover, touch the [2-Sided] key.
(3) Select paper settings for the cover.
(A) The currently selected paper tray for the cover is
displayed.
(B) The size and type of paper in the currently selected
tray is displayed.
To change the paper tray for the cover, touch the "Paper
Tray" key.
When the "Paper Tray" key is touched, a tray selection
screen appears. Select the paper tray for the cover in the
tray selection screen and touch the [OK] key.
(4) Touch the [OK] key.
• If the cover will be copied on, label sheets, transparency film, and tab paper cannot be used. If not copied on, tab
paper can be inserted.
• When the cover paper is fed from the inserter, the cover cannot be copied on.
To cancel cover settings...
Touch the [Cancel] key.
5
If you wish to insert a back cover, touch
the [Back Cover] key.
The screen of step 4 appears. The procedures are the same as
for the front cover. Follow the procedures in step 4.
When following the procedures, substitute "Back Cover" for
"Front Cover".
Covers/Inserts
Cancel
Front Cover Setting
OK
Paper Tray
Print on Front Cover
Yes
8½x11
Plain
No
2-Sided
1-Sided
Bypass
Tray
(3)
(4)
(1)
(2)
(A)
(B)
Covers/Inserts
Front Cover
OK
Paper Tray
Bypass Tray
Plain
Plain
Plain
2. 8½x11
8½x11
3. 11x17
4. 8½x14
1.
Plain
8½x11
Plain
Plain
Inserter
8½x11
Special Modes
OK
Cancel
OK
Front
Cover
Back
Cover
Insertion
Type B
Insertion
Type A
Insertion
Settings
Tray Settings
Inserts Setting
Cover Setting
Covers/Inserts
Page Layout
