Managing messages and folders – i-mate PM10A User Manual
Page 120
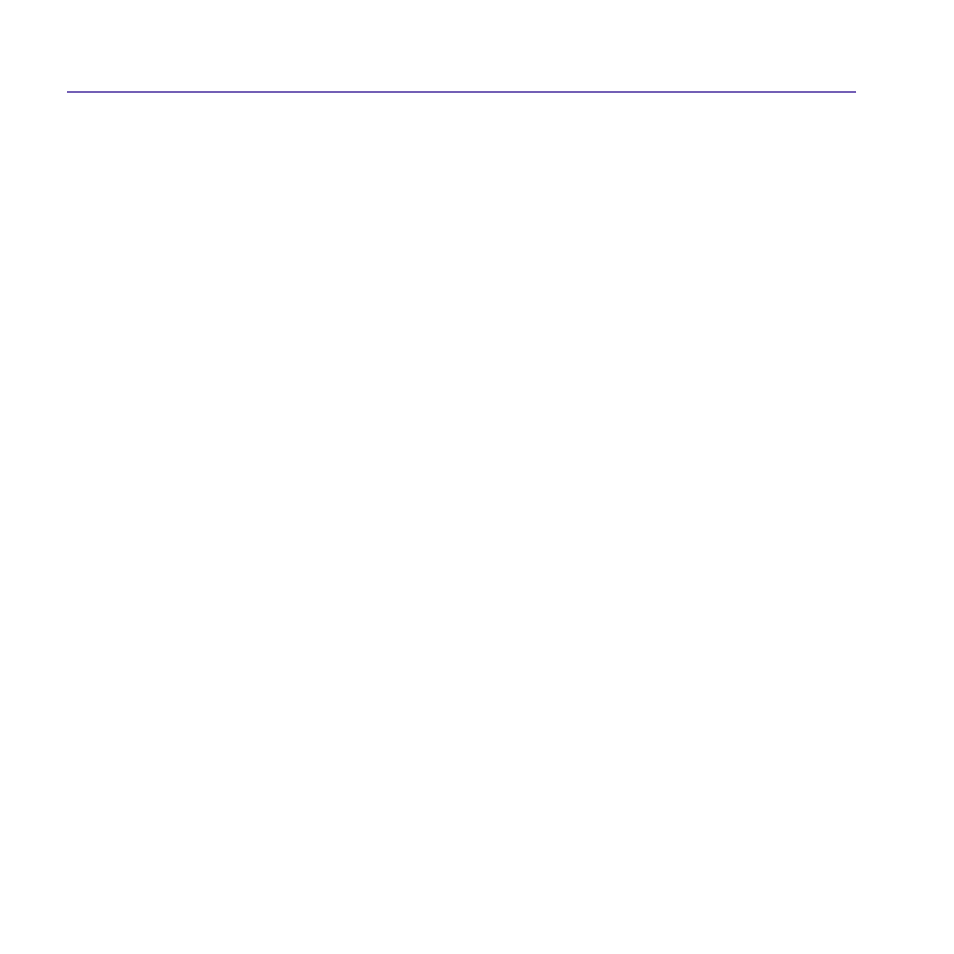
Pocket PC Phone User Manual
120
Pocket PC Phone User Manual
121
1. In the message list, tap
Accounts and select Outlook E-Mail, Text Messages (SMS), or
the desired E-mail account.
2. Tap
New.
3. Enter the E-mail address or text message address of one or more recipients, separating
them with a semicolon. To access addresses and phone numbers from
Contacts, tap To.
or tap the
Address Book button.
4. Enter your message. To quickly add common messages, tap
My Text and tap a desired
message.
5. To check spelling, tap
Tools > Spell Check.
6. Tap
Send. If you are working offline, the message is moved to the Outbox folder and will
be sent the next time you connect.
Managing Messages and Folders
Each E-mail account and text message account has its own folder hierarchy with five
default folders:
Inbox, Outbox, Deleted Items, Drafts, and Sent Items. The messages
you receive and send through the mail account are stored in these folders. You can also
create additional folders within each hierarchy. The behavior of the folders you create
depends on whether you are using an
Outlook E-Mail, Text Messages, POP3, MMS,
or
IMAP4 account.
If you use an
Outlook E-Mail account, E-mail messages in the Inbox folder in Outlook
E-Mail will automatically be synchronized with your device. You can elect to synchronize
additional folders by designating them for
ActiveSync. The folders you create and the
messages you move will then be mirrored on the server.
If you use a
Text Messages account, messages are stored in the Inbox folder.
If you use a
POP3 account and you move E-mail messages to a folder you created, the
link is broken between the messages on the device and their copies on the mail server.
The next time you connect, the mail server will see that the messages are missing from
