Find a contact, Beam a contact – i-mate PM10A User Manual
Page 110
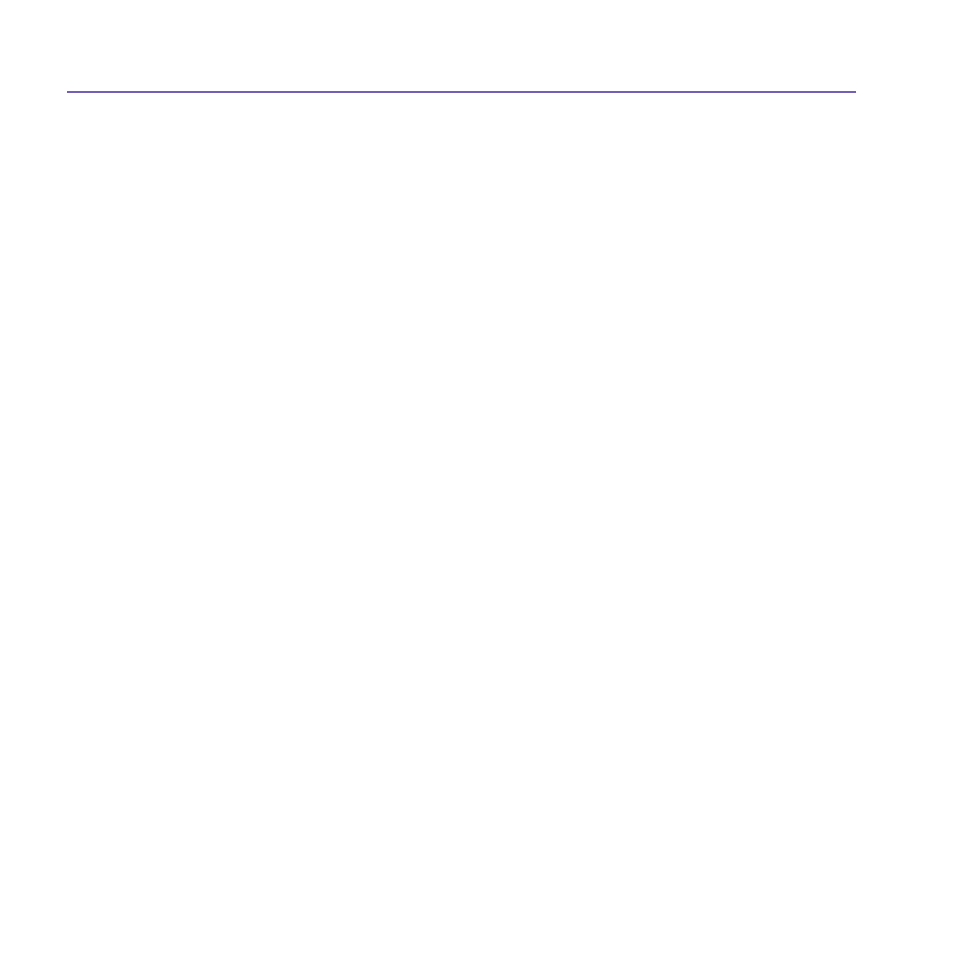
Pocket PC Phone User Manual
110
Pocket PC Phone User Manual
111
Find a contact:
n
Tap the
Start menu > Programs > Find, enter the contact name (first, last, or middle),
phone number, or address, select
Contacts for the type, and then tap Go.
n
From
Contacts, start typing a contact name until you see it displayed on the screen. To
show all contacts again, tap the text box at the top of the screen and clear the text, or tap
the arrow icon to the right of the text box.
n
Tap one of the sets of letters displayed at the top of the contact list. This takes you to the
contact names beginning with those letters.
n
In the contact list, tap the category list (labeled
All Contacts by default) and tap the category
to which you’ve assigned a contact. To show all contacts again, select
All Contacts. To
view a contact not assigned to a category, select
No Categories.
n
To view the names of companies your contacts work for, in the contact list, tap
View > By
Company. The number of contacts that work for that company will be displayed to the right
of the company name.
n
Press and hold the top of the navigation pad until alphabetical letters appear on the screen in
large type. Then use the navigation pad to scroll through the alphabet and select a letter.
Beam a contact:
1. To beam a contact, in the contact list, tap and hold the contact. On the pop-up menu, tap
Beam Contact.
2. To beam multiple contacts, tap and drag to select the contacts. Then, tap
Tools > Beam
Contacts.
When using
infrared (IR), align the IR ports between the devices so that they are
unobstructed and within close range.
