Region appearance, Region names, Ple). more on the – MACKIE HDR24/96 User Manual
Page 89: Region, List, Hdr 24/96
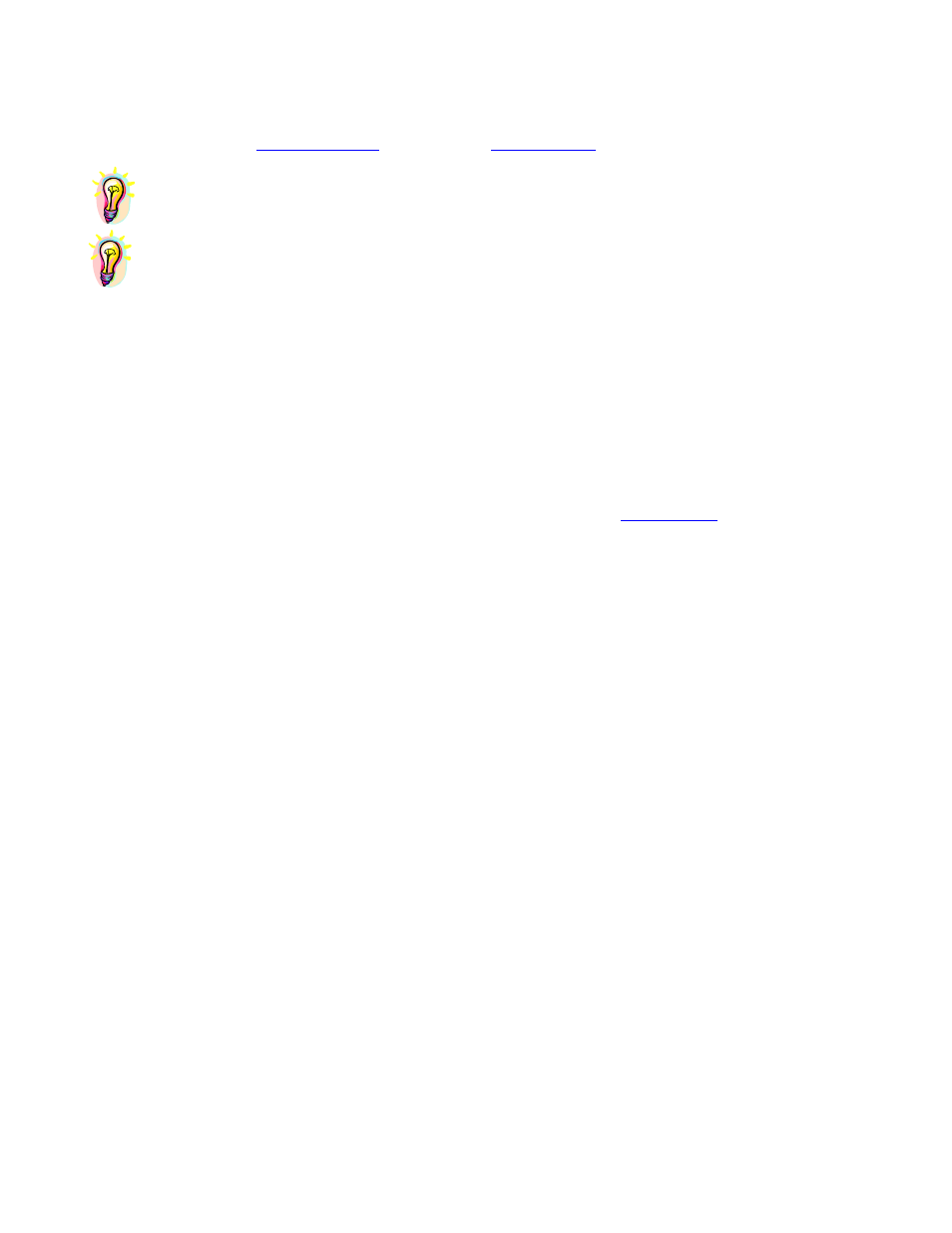
HDR 24/96
existing region. You can split Regions as well. These editing tools and procedures are covered
primarily in the
89
existing region. You can split Regions as well. These editing tools and procedures are covered
primarily in the
Since the region boundaries are merely pointers indicating what portion of the original recording to
play, any region can always be expanded all the way back to the original size of the complete audio
file.
You’re free to move regions anywhere in the playlist. Just because the tuba was recorded on Track
23 doesn’t mean it has to remain there forever. You can move or copy that region to a different track
and that’s where it will come out when you play the project.
Region Appearance
Regions caught in the act of being recorded are drawn as red rectangles, but are shortly
transformed into either the waveform display or solid filled rectangular blocks after recording has
ceased depending on whether or not View Waveforms is enabled (Options menu). The various
visual shades of unselected, selected, locked, and cross-faded regions will become apparent to
you after working within the track area for a while.
When a region is Locked, (which prevents editing or moving until unlocked) its background
changes to a dark gray. A red border appears around a locked region when you click on it to
select it for copying.
Region characteristics can also be viewed and modified from the
discussed in detail further on (page 116). Other graphics representations within a region’s
boundaries include fade curves, region loop points and the volume level envelope, all explained
in Region Editing.
The region's name appears in the upper left corner of the block, provided the screen resolution is
high enough to display the text. The name also appears in the Regions list.
Region Names
Regions are automatically named upon creation using the Track name followed by the “take,” a
sequentially numbered recording pass on that track. Still you may want to rename a region to
help keep your sanity when getting into heavy duty editing.
If the track name was Track 1 when you made the recording pass, the region name would be
Track 1_tk1. If the track name was Bass, the region name would be Bass_tk1. Each time you
make another recording pass on that track, the “tk” number increments.
Double-clicking on a region with the Hand tool pops up the Region Editor dialog box, where you
can rename the region. Note, however, that when renaming a Region, its original name on the
Region list does not automatically get updated. You are renaming a copy of the Region not the
source Region.
You can also rename your Tracks, to get meaningful Region names. Just note that renaming a
track after a region has been created does not automatically change the region’s name similarly.
The link between track and region names exists only when the region is originally created.
Because of this, it's usually good practice to name your tracks before you begin recording if you
want to be able to identify regions easily for editing purposes.
If your recording sessions are going to laid out similarly; for instance, if you’re recording several
sessions with the same band, then you can name your tracks and save the set-up as a Template
using the command:
Files | Save As New Template
Technical Reference 89
