Looping the selection, Hdr 24/96 – MACKIE HDR24/96 User Manual
Page 61
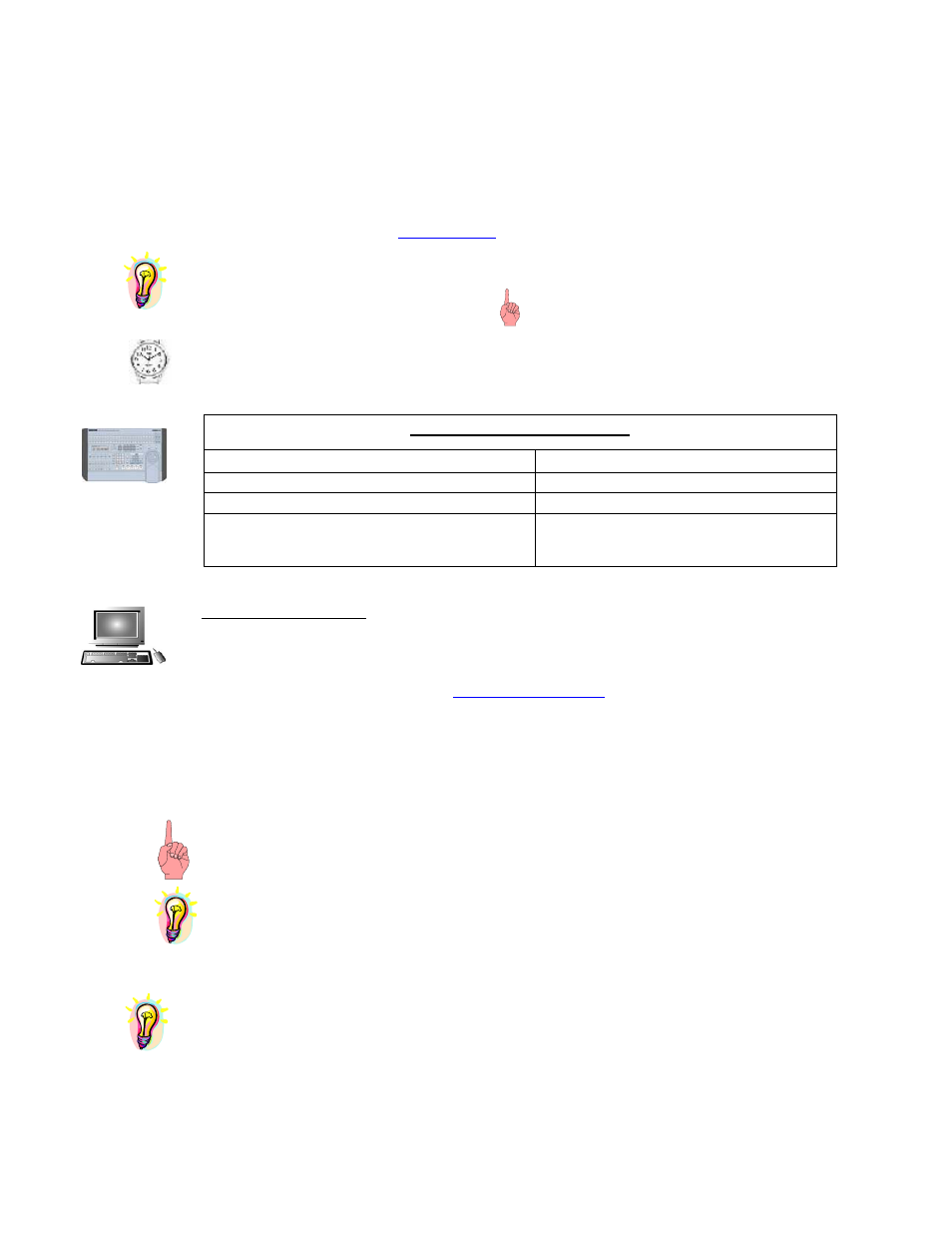
HDR 24/96
jump to the Loop Start time before starting playback.
jump to the Loop Start time before starting playback.
The LOC 1 and LOC 2 times are used as the Loop Start and Loop End points. While it makes
sense to have LOC 1 earlier than LOC 2, it doesn’t matter as far as looping is concerned. The
transport will loop from the earlier point to the later one. On the Remote 48, it is also possible to
set the Loop Length, which will automatically edit the later of the two Dedicated Locate points to
create a loop of that length. See
61
The LOC 1 and LOC 2 times are used as the Loop Start and Loop End points. While it makes
sense to have LOC 1 earlier than LOC 2, it doesn’t matter as far as looping is concerned. The
transport will loop from the earlier point to the later one. On the Remote 48, it is also possible to
set the Loop Length, which will automatically edit the later of the two Dedicated Locate points to
create a loop of that length. See
(page 70) for more details.
Looping isn’t just for playback. For repeated punch-ins, use LOOP in conjunction with PUNCH
times stored in LOC3 and LOC4 for auto-punching. In fact, if you want to record between loop
points, you must use the Auto-Punch function. You cannot manually enter Record when
looping.
You can’t engage the LOOP function when the transport is in the TC CHASE mode. It’ll remind
you. You can of course loop the Master machine and the slave will follow it.
Looping on the Remote 48
Autolocator Action
Remote 48 Key Sequence
Preview Loop length in Locate Time
RECALL LOOP
Recall Loop length to Locate Time
RECALL LOOP ENTER
Store Locate Time to Loop Length
Value of Loop End Time = Loop Start Time+ Locate
Time
STORE LOOP
Looping the Selection
You can also set-up loops using the Selection Start and End points (instead of LOC 1 and
LOC 2). In many ways the functionality is the same, but the application is different. If you
are trying to loop something before deciding to Cut or Copy it, then you will want to look in
the Editing section of this manual at
explanation.
The not-so-detailed explanation is that you can loop the selection by selecting an area with
the I-Beam tool, then check-marking Loop Selection in the Transport menu or in the
right-click Time Bar/Marker pop-up menu. The loop area will be highlighted with a yellow
bar. Engage PLAY.
Note that Loop Selection does not activate the LOOP button in the Tools panel of the GUI or
Loop LED on either Remote. Loop Selection is considered an extension of the Editing
features and depends on the I-Beam tool. It is only available from the GUI.
NOTE: Loop Selection is a fast way to get a sonic picture of what a certain edits are going to
sound like. If you need to keep editing, but want to continue looping on those same times,
then you'll want to copy the Selection Start and End times into LOC 1 and LOC 2. Position
the Current Time to the Selection edges, then hold down the keyboard [C
TRL
] key while
clicking in the LOC 1 and LOC 2 fields within the Tools panel of the GUI
LOOPING COOLNESS: Both the standard Looping and the Loop Selection points can be
adjusted while the Transport is moving. While looping on LOC 1 and LOC 2, use the mouse to
grab their Markers on the Marker bar. Drag the Marker to a new position and drop it. The new
loop parameter will take effect immediately. You can also Store a new value into the LOC 1 or
LOC 2 from the Remote 48 while looping. Very cool! When looping on the Selection you can
grab the Selection edges in the Time bar and drag them similarly.
Technical Reference 61
