Creating a management account – Extreme Networks 200 Series User Manual
Page 54
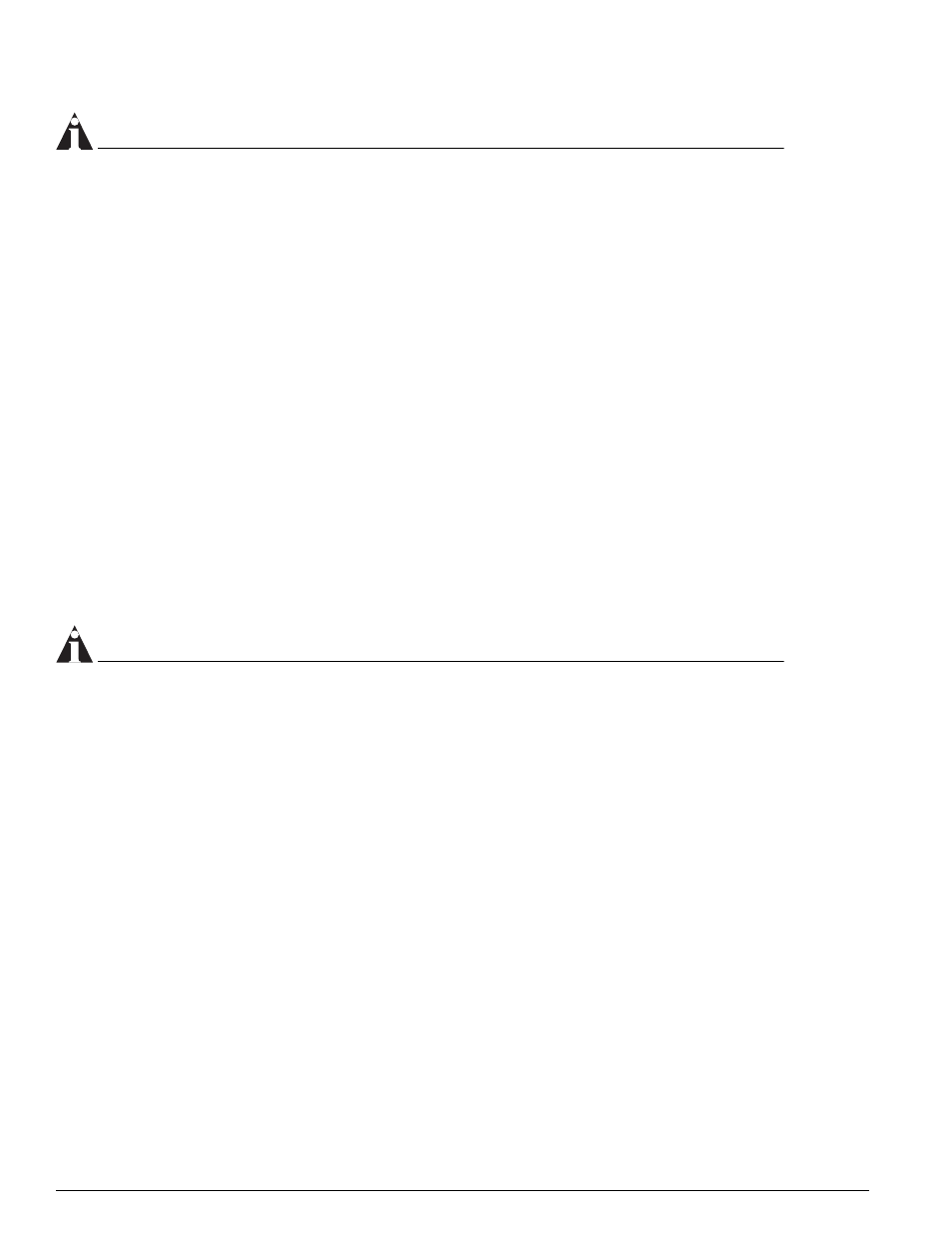
52
Summit 200 Series Switch Installation and User Guide
Accessing the Switch
NOTE
User names and passwords are case-sensitive.
To add a password to the default admin account, follow these steps:
1
Log in to the switch using the name admin.
2
At the password prompt, press [Return].
3
Add a default admin password by entering the following command:
config account admin
4
Enter the new password at the prompt.
5
Re-enter the new password at the prompt.
To add a password to the default user account, follow these steps:
1
Log in to the switch using the name admin.
2
At the password prompt, press [Return], or enter the password that you have configured for the
admin account.
3
Add a default user password by entering the following command:
config account user
4
Enter the new password at the prompt.
5
Re-enter the new password at the prompt.
NOTE
If you forget your password while logged out of the command-line interface, contact your local technical
support representative, who will advise on your next course of action.
Creating a Management Account
The switch can have a total of 16 management accounts. You can use the default names (admin and
user), or you can create new names and passwords for the accounts. Passwords can have a minimum of
0 characters and can have a maximum of 31 characters.
To create a new account, follow these steps:
1
Log in to the switch as admin.
2
At the password prompt, press [Return], or enter the password that you have configured for the
admin account.
3
Add a new user by using the following command:
create account [admin | user]
4
Enter the password at the prompt.
5
Re-enter the password at the prompt.
