Sending e-mail by pressing a button (ip models), Sending e-mail by pressing a button, Preliminar y – Extron Electronics MLC 104 Plus Series User Manual
Page 115
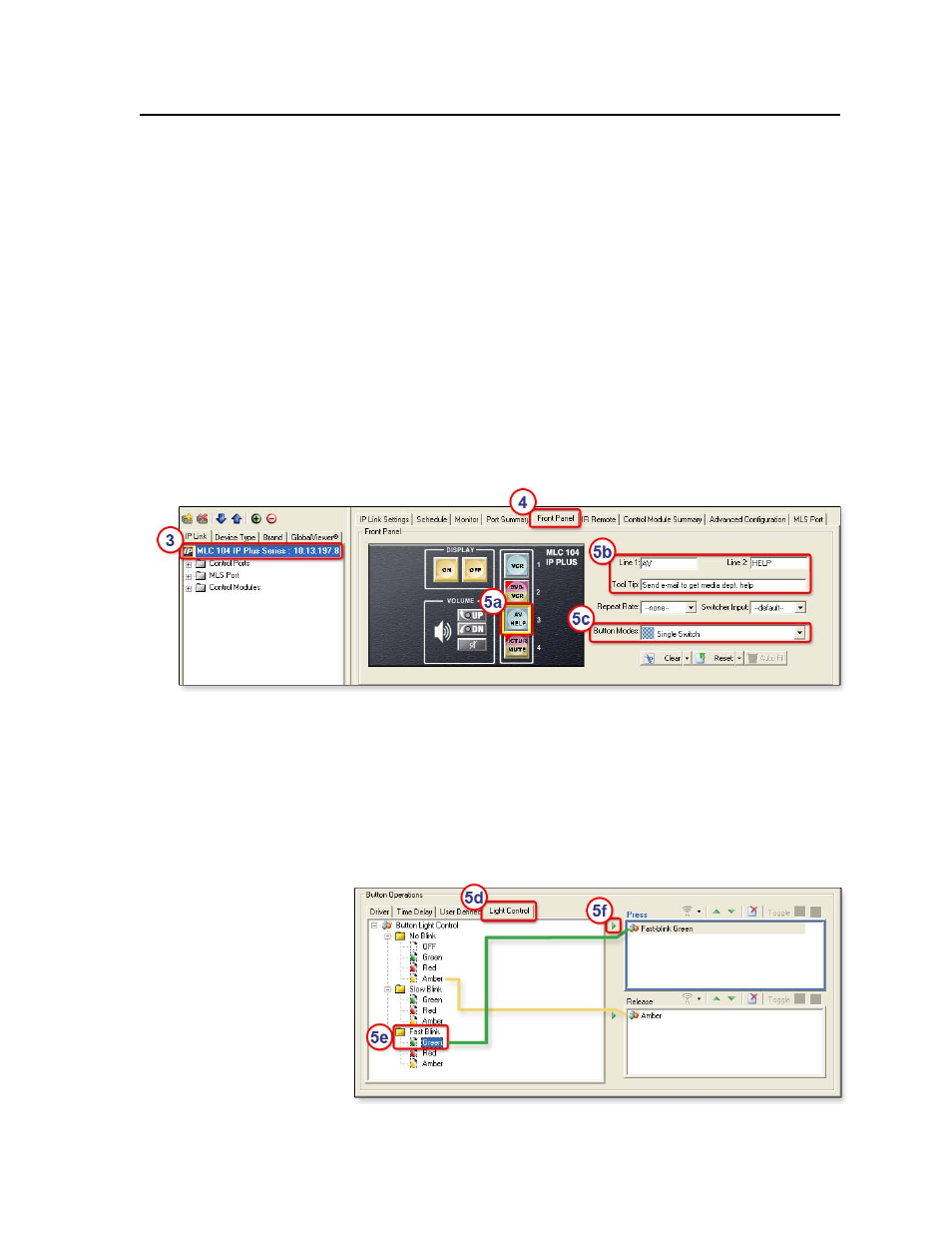
5-11
MLC 104 Plus Series • Special Applications
PRELIMINAR
Y
on how to schedule front panel lockout periods, see “Front Panel Security Lockout
. Software setup instructions begin on
. See
to set Executive Mode via software.
Sending E-mail by Pressing a Button (IP Models)
For some installations, you may want to set up an MLC 104 IP Plus button to send
an e-mail requesting projector repairs or requesting assistance from the front office
or the facility’s security or maintenance departments. Follow these steps to set up a
monitor to track a button press and send an e-mail as the action.
N
This application requires Global Configurator version 2.2.1 or higher.
1.
Connect cables between the MLC, input/output devices, and the PC as
described in chapter 2.
2.
Install and start the Global Configurator software version 2.2.1 or higher,
create or open a GC project, and add an MLC to the project. For instructions,
refer to chapter 3 of the MLC 104 Plus Series Setup Guide, steps 1, 2, and 3.
3.
In the IP Link tree view window, click on the MLC to be configured.
4.
Click the Front Panel tab.
5.
Configure the front panel button.
a.
In the Front Panel area, click the button that will trigger the e-mail. For
this example, use input button 3.
b.
Type in text for the onscreen button label and the tool tip (text that
appears when the mouse pointer hovers over that button).
c.
Select the Single Switch button mode.
d.
Click the Light Control tab in the Button Operations area
e.
Click on the desired combination of button light color and blink
frequency.
f.
Click the green Add Operation arrow next to the Press area.
