Additional sync tips, Select frames, Sync audio – RED REDRAY PLAYER User Manual
Page 50: Clear sync points, Verify sync, Redray player operation guide
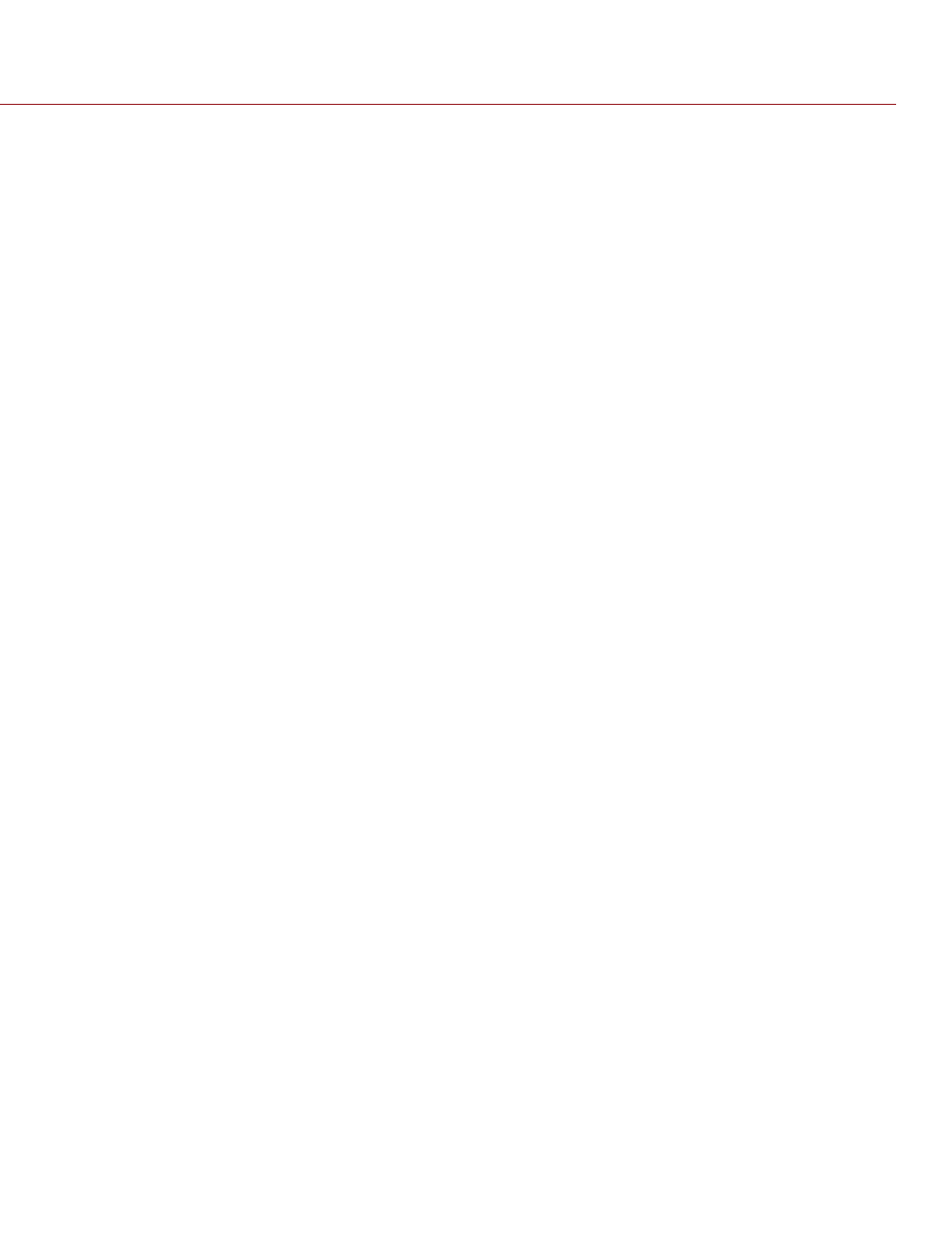
COPYRIGHT © 2014 RED.COM, INC
REDRAY PLAYER OPERATION GUIDE
955-0017, REV-D | 50
ADDITIONAL SYNC TIPS
This section provides tips and additional information for performing actions to sync audio and video.
SELECT FRAMES
By default, the audio waveform displays for the corresponding +/- 12 frames of the video clip. If you want
to see more or less of the audio waveform, select a different value from the Frames drop-down menu in the
bottom right corner of the REDCINE-X PRO application.
If you need to sync a frame of the clip that is not near the beginning, fast-forward to approximately 50
frames before that frame, click Set In Point, then fast-forward about 100 frames and click Set Out Point. Now
let those frames buffer. After syncing the clip, clear the sync points by re-clicking the Set Out Point and Set
In Point buttons.
SYNC AUDIO
If you would rather sync a clip to a point in the audio, first find a specific sound in the audio, click Set Audio
Slate Point To Scrubber Position, find and select the corresponding frame in the video, and click Set Video
Slate Point.
If you’re having trouble locating a specific sound in the audio by viewing the waveform, open the audio file
separately in the Bin panel and then drag it into the Viewer. Play the audio file and locate the sound to which
you want to sync the video. Make a note of the Clip Frame value at that point. Drag the video back into the
Viewer and type the Clip Frame value into the Scrubber field. You can either sync the video and audio to that
point, or you can use that point to further refine your sync point.
CLEAR SYNC POINTS
If you’ve set a video or audio sync point and then decide to resync a clip, make sure that you clear the
original sync points first. To clear the video sync point, select the first frame of the video clip and click Set
Video Slate Point. To clear the audio sync point, simply click Set Audio Slate Point To Scrubber Position.
VERIFY SYNC
To verify that your clip is correctly synced, check that the audio and video are synced correctly at one point
near the beginning and one point near the end of the clip.
Verify that the audio run time matches the run time of your video clip. If the two (2) run times are not identi-
cal, trim either your audio or video so that both have the same run time. Or, use a third-party application to
extend the run time of your audio file so that it matches the run time of your video. It is NOT recommended
that you drop frames from the video in an attempt to shorten your video run time.
Verify that the frame rate of your source video file matches the frame rate selected in the Still Sequence
Editor window for that clip. For more information on configuring the Still Sequence Editor settings, go to
“Configure Still Sequence Editor Settings” on page 44
Ensure that you have the original metadata for the video and audio clip, including the frame rate of your
source video file.
