Rrencode checklist, Redray player operation guide – RED REDRAY PLAYER User Manual
Page 40
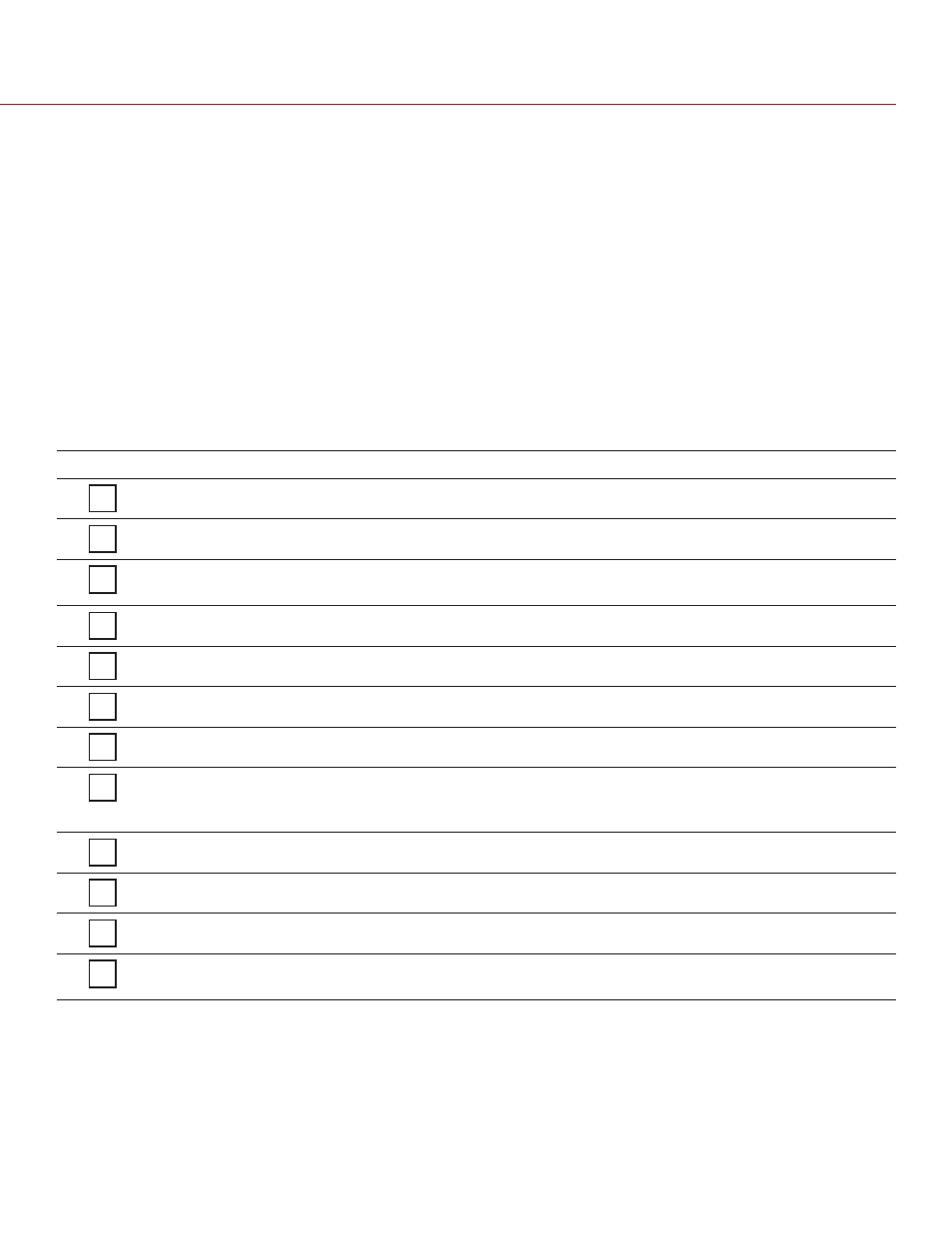
COPYRIGHT © 2014 RED.COM, INC
REDRAY PLAYER OPERATION GUIDE
955-0017, REV-D | 40
RRENCODE CHECKLIST
Use the checklist below as a guideline for encoding your content in REDCINE-X PRO. REDCINE-X PRO and
the RRencode Plugin provide many features and offer multiple ways to perform tasks to fit different workflows.
RED recommends that you explore and experiment with REDCINE-X PRO and RRencode to determine the most
appropriate workflow for your projects.
One factor that determines how to encode your content in REDCINE-X PRO is whether you are encoding a
single clip or if you are creating a single encoded clip from multiple video clips:
Encode a single clip: If you want to encode one video clip, ensure that the file and its corresponding audio
file (if applicable) are in the Bin panel when you’re ready to encode. When you encode (export) the clip,
make sure that you select Bin (Selected Clips) or Bin (All Clips).
Create a single encoded clip from multiple video clips: If you have multiple video clips that you want to connect
together and encode into a single clip, place these files and their corresponding audio files (if applicable) in
the Timeline panel when you’re ready to encode. When you encode (export) the clips, make sure that you
select Timeline (All Clips).
COMPLETED TASK
TASK DESCRIPTION
Add a clip to the Bin panel
“Add Clips to the Bin Panel” on page 41
Rename clip
Configure Still Sequence Editor Settings
“Configure Still Sequence Editor Settings” on
Attach audio file
“Attach Audio Files” on page 45
Sync audio and video
“Sync Audio and Trim Clips” on page 46
Set movie framing
“Set Movie Framing” on page 51
Set poster frame
Transfer video clips and audio files to
Timeline (if encoding multiple clips into one
output file)
“Add Clips to the Timeline Panel” on page 53
Create or edit a preset
“Create and Edit Presets” on page 54
Encode clip
“Encode (Export) Content” on page 57
Format USB 2.0 flash drive or SDHC card
“Format USB and SDHC Card” on page 59
Copy content to USB 2.0 flash drive or SDHC
card
