Sync audio and trim clips, Synchronize audio and video, Redray player operation guide – RED REDRAY PLAYER User Manual
Page 46
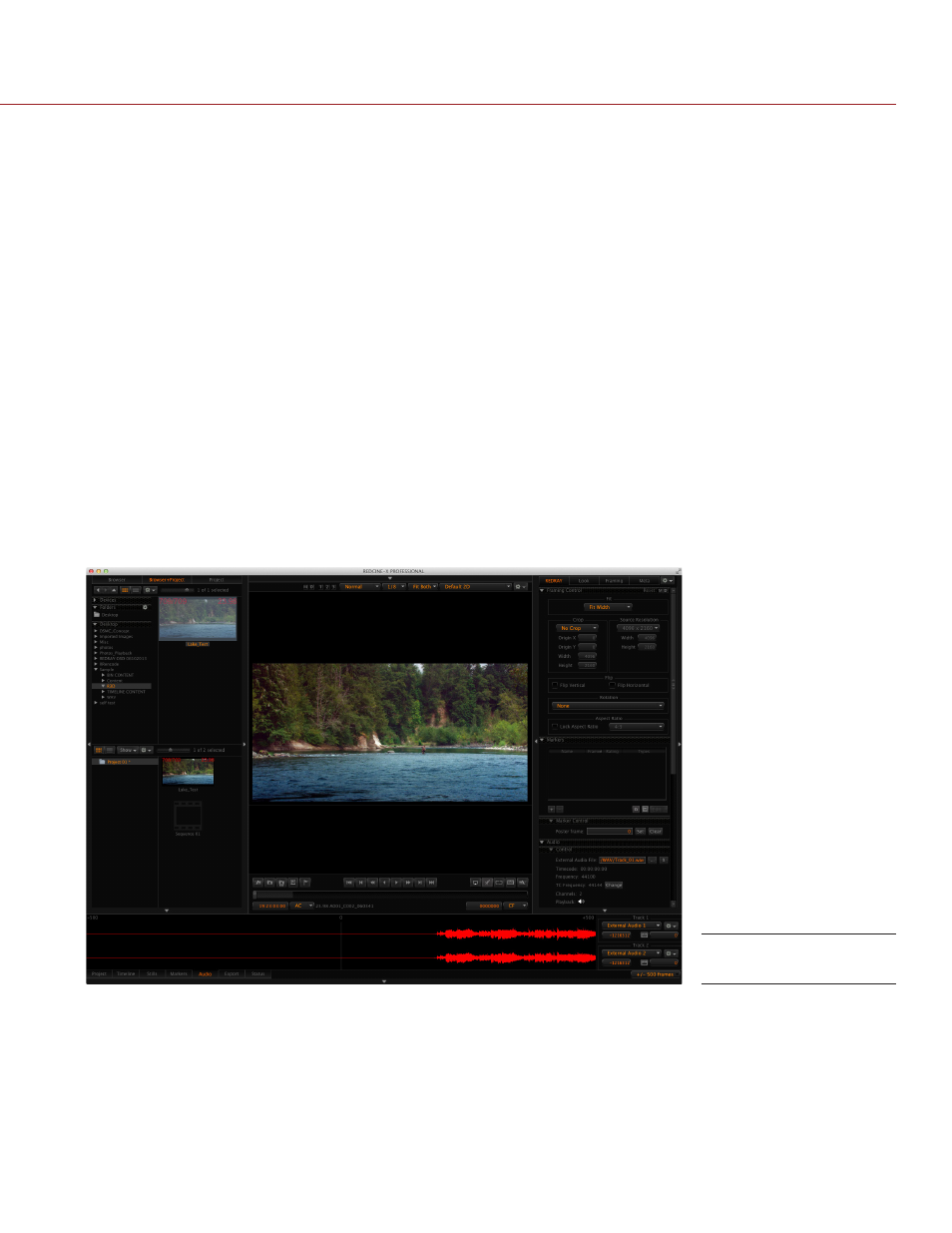
COPYRIGHT © 2014 RED.COM, INC
REDRAY PLAYER OPERATION GUIDE
955-0017, REV-D | 46
SYNC AUDIO AND TRIM CLIPS
This section explains how to sync audio and video, as well as trim clips in REDCINE-X PRO. If you’re encoding
an .R3D file (which has embedded audio) or a video that does not have a corresponding audio file, skip this
procedure.
When syncing and trimming content, you can choose a frame from the video or a sound in the audio as a refer-
ence point. For example, you can find a frame in the video, set that as your reference point, and then find the
corresponding sound in the audio. Alternatively, you can choose a specific sound in the audio as your reference
point, and then find the corresponding frame from the video. The instructions in the section below explain how
to sync based on a frame in the video.
For more information about syncing audio in REDCINE-X PRO, check out the
video tutorial available at
.
SYNCHRONIZE AUDIO AND VIDEO
This section explains how to sync your audio track to a specific frame in the video clip.
1. Drag the video clip from the Bin panel to the Viewer.
2. Expand the REDRAY panel and view the Audio and Playback Channels panels to verify that the external au-
dio is attached.
NOTE: The Audio and Playback Channels panels are part of the REDRAY tab. For more information on creat-
ing and setting up a custom REDRAY panel, go to
“Create a REDRAY Panel” on page 37
.
3. Expand the Audio panel at the bottom of the REDCINE-X PRO application to view the audio waveform.
4. Click Play to find the video clip and find one (1) frame that should align with a specific sound, such as the
2-pop, the slate marker, or a syllable in the dialogue.
5. Click Play to review the clip for the desired sync frame.
Alternatively, scrub through the video by selecting the timeline marker.
6. Click Pause to stop the video at the desired frame you wish to sync with.
Expand Audio Panel
