Keri Systems BioPointe Users Manual User Manual
Page 37
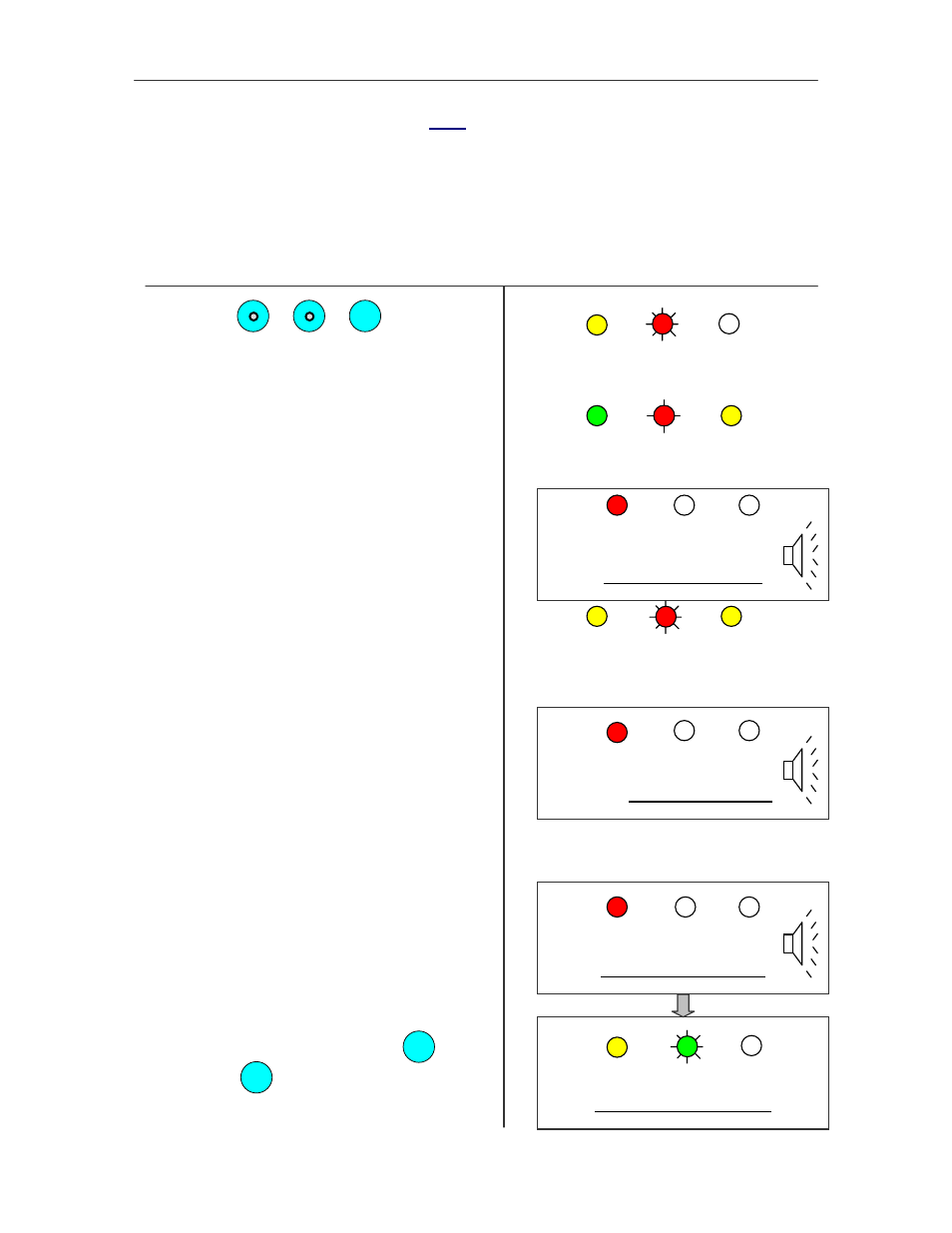
Administering the BioPointe
36
4.4.6 Enrolling a User with Card with Fingerprint
The following steps describe how to enroll a user with Card with fingerprint.
Steps
LED and Buzzer Status
Press , , .
The LEDs will light up as shown in 1. The sensor
will also light up, waiting for a master fingerprint
to be verified.
Place the master finger on the sensor to
verify.
a) If the finger is successfully verified as a
master, the 1
st
LED will blink green briefly as
shown in 2(a). Proceed to step 3.
b) If the finger is not successfully verified as a
master, the 1
st
LED will blink red briefly.
Operation will cease and return to normal mode.
When the 2
nd
LED starts to blink slowly
in red, present a card in front of the
keypad.
a) If the card ID is accepted, the 2
nd
LED will
blink fast in red as shown in 3(a), and the sensor
will light up. Proceed to step 4.
b) If the card ID is not accepted, the 1
st
LED will
blink red briefly as shown in 3(b). Operation will
cease and return to normal mode.
Place your finger on the sensor for the
enrollment when it lights up.
Each successful enrollment requires 2 image
captures.
a) The sensor will go off after the first image has
been successfully captured, and a series of beep
sound will be heard. Proceed to step 5.
b) If the first capture is not successful, the 1
st
LED will blink red briefly as shown in 4. The 2
nd
LED will next blink fast in green. While this
LED is blinking fast in green, press to
retry or to exit. If the # key is pressed,
repeat step 4. If the * key is pressed, operation
will cease and return to normal mode.
1
1
AMBER
RED
2
2a
GREEN
→AMBER
RED
AMBER
2b
RED
→AMBER
3
3a
AMBER
RED
AMBER
3b
RED
→AMBER
Card ID not accepted
4
4
RED
→AMBER
1
st
capture not successful
Master verification fails
AMBER
GREEN
Press # to retry or * to exit
2
#
*
